Go to your Documents Store
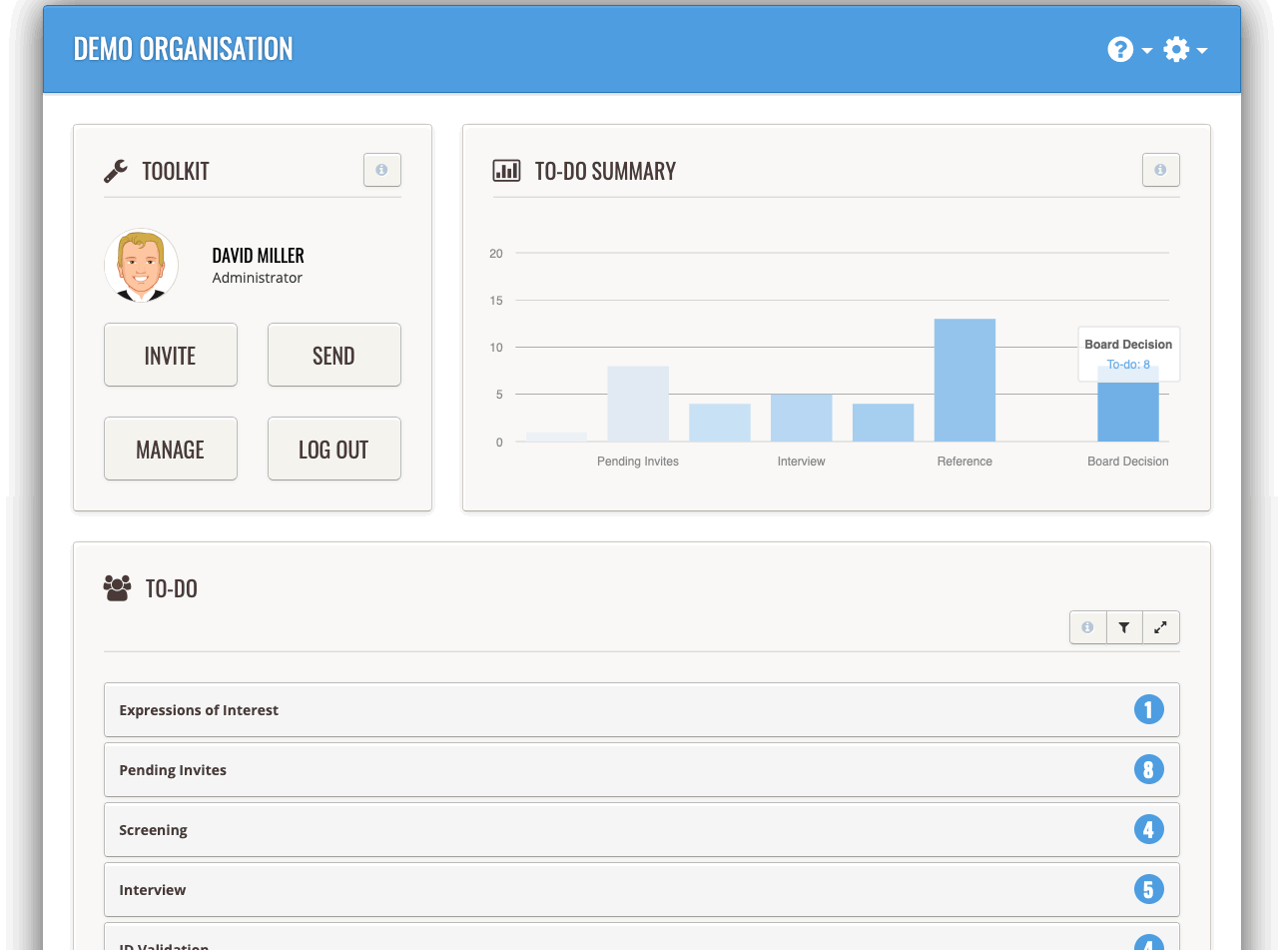
From your organisation's Dashboard (the home page of the application):
- Go to the Settings gearwheel (top right corner), and select the drop-down option called 'Document Store'.
- You can also access your Document Store by clicking the icon below in Recent Volunteer Documents on the front of your Complyfile
Your Documents Store is split into two different sections, your (1) Organisation Documents, and your (2) Volunteer Documents:
Organisation Documents
- The first part is the section where you file your Organisation Documents (e.g. the policies and procedures for your organisation, terms and conditions etc).
Volunteer Documents
- The second part is the section where you file your Volunteer Documents (i.e., documents that belong to or relate to individual volunteers).
- You can directly access your most recent Volunteer Documents from the bottom of your dashboard/homepage.
Organisation Documents
Search for / Identify the Desired Document that you want to update.
Find the relevant / desired document by simply viewing it in the list of Documents in your Document Store or by searching for it in the Search bar displayed:
Select the Desired Action
On the face of the card for that document, there are a couple of options of things you can do with the document that has already been uploaded into your Document Store.
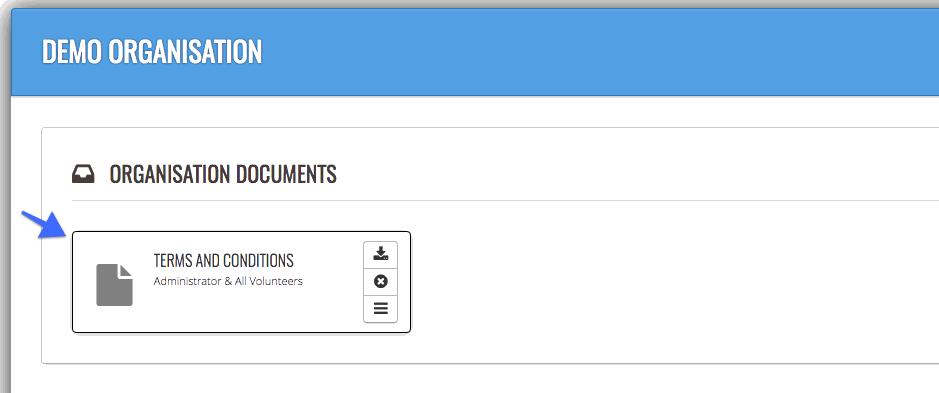
To Download the Document
On the face of the card for that document, simply click on the icon of an arrow pointing down into a filing tray. This will automatically download the document to your computer (check the Downloads section on your computer).
To Delete the Document
Deleting the document removes it entirely from your Complyfile.
To delete the document, click the 'X' on the card. This will bring up a pop-up on your screen asking you to confirm you want to delete the document permanently from your Complyfile. To delete it, press 'Confirm'. If you've changed your mind and don't want to delete it, press 'Close'.
Confirmation Message & History Record
You'll get an on-screen 'toaster' message pop up to confirm deletion, and a record of the action you've just taken will be automatically recorded in the History section of your Complyfile:
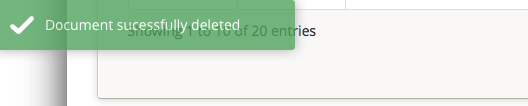
Edit Organisation Document
If you want to make an edit to the settings associated with an organisational document, click the 4 lines that look a little like some hamburgers stacked one on top of the other:
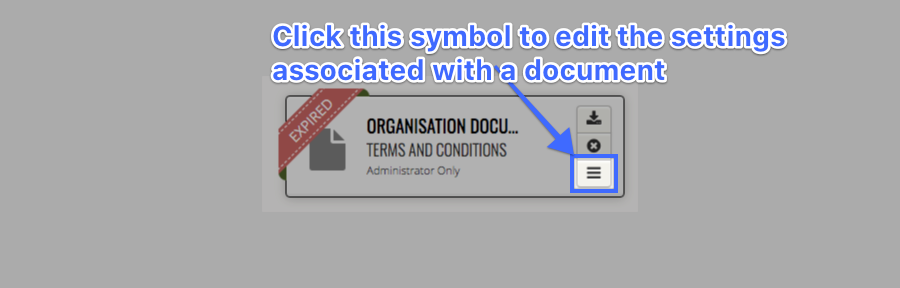
This will bring up a pop-up screen called 'Edit Organisation Document'. From here you can edit:
- Document Type which it's filed under
- Change the current Expiry Date, or apply a new Expiry Date for the document; or
- Change the visibility setting of the document.