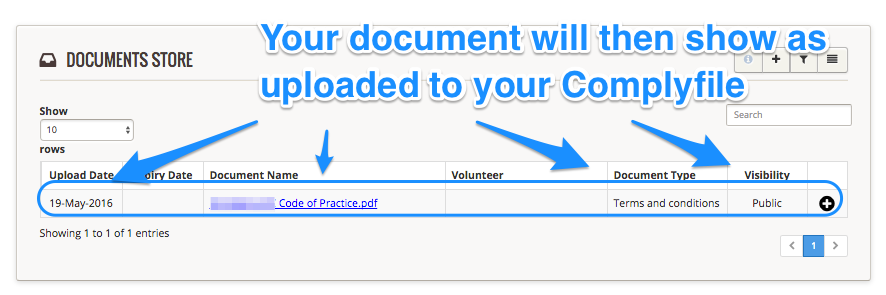Go to your Documents Store
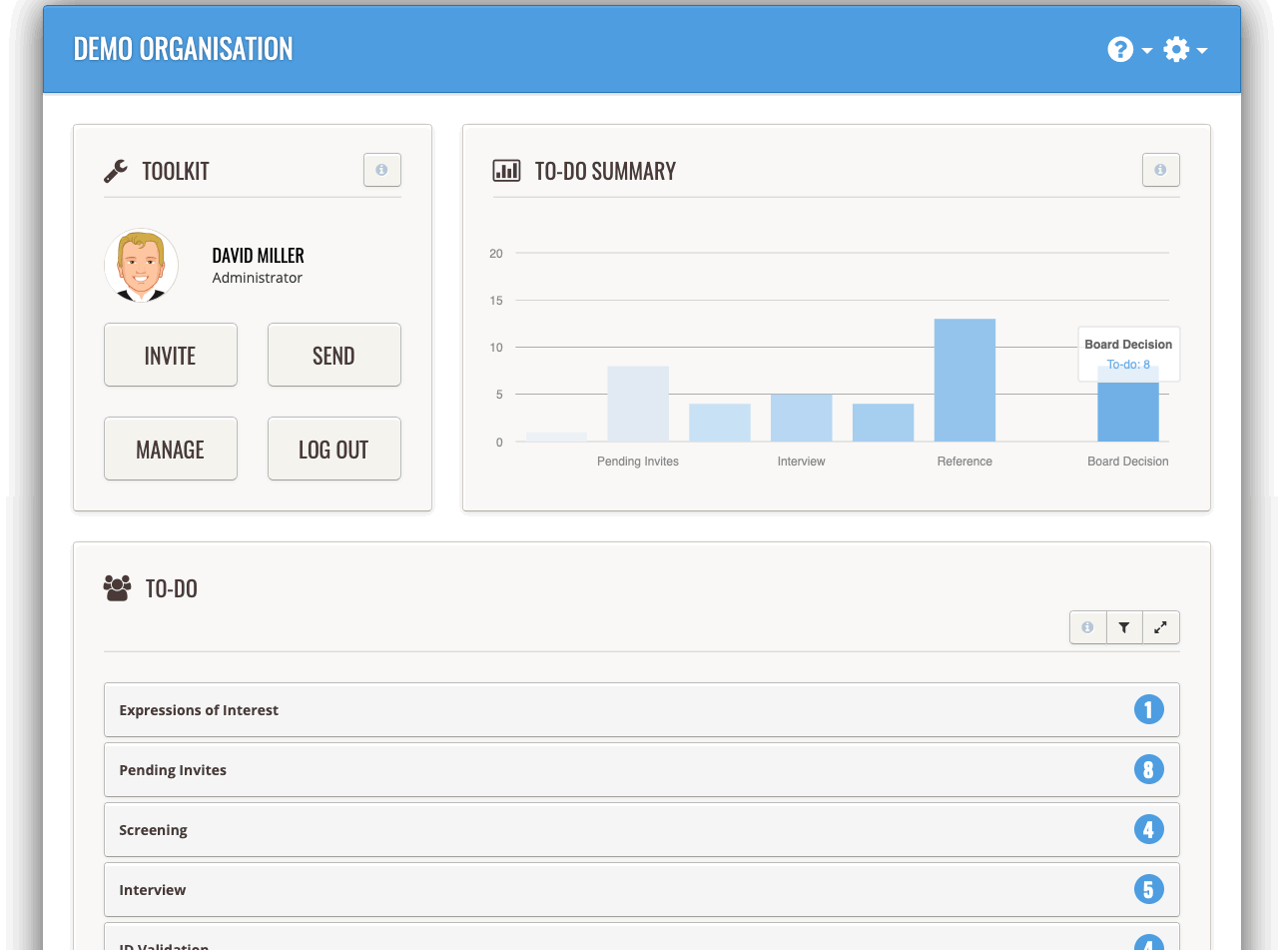
From your organisation's Dashboard (the home page of the application):
- Go to the Settings gearwheel (top right corner), and select the drop-down option called 'Document Store'.
- You can also access your Document Store by clicking the icon below in Recent Volunteer Documents on the front of your Complyfile
Your Documents Store is split into two different sections, your (1) Organisation Documents, and your (2) Volunteer Documents:
Organisation Documents
- The first part is the section where you file your Organisation Documents (e.g. the policies and procedures for your organisation, terms and conditions etc).
Volunteer Documents
- The second part is the section where you file your Volunteer Documents (i.e., documents that belong to or relate to individual volunteers).
- You can directly access your most recent Volunteer Documents from the bottom of your dashboard/homepage.
Upload Process
Now click the + button:
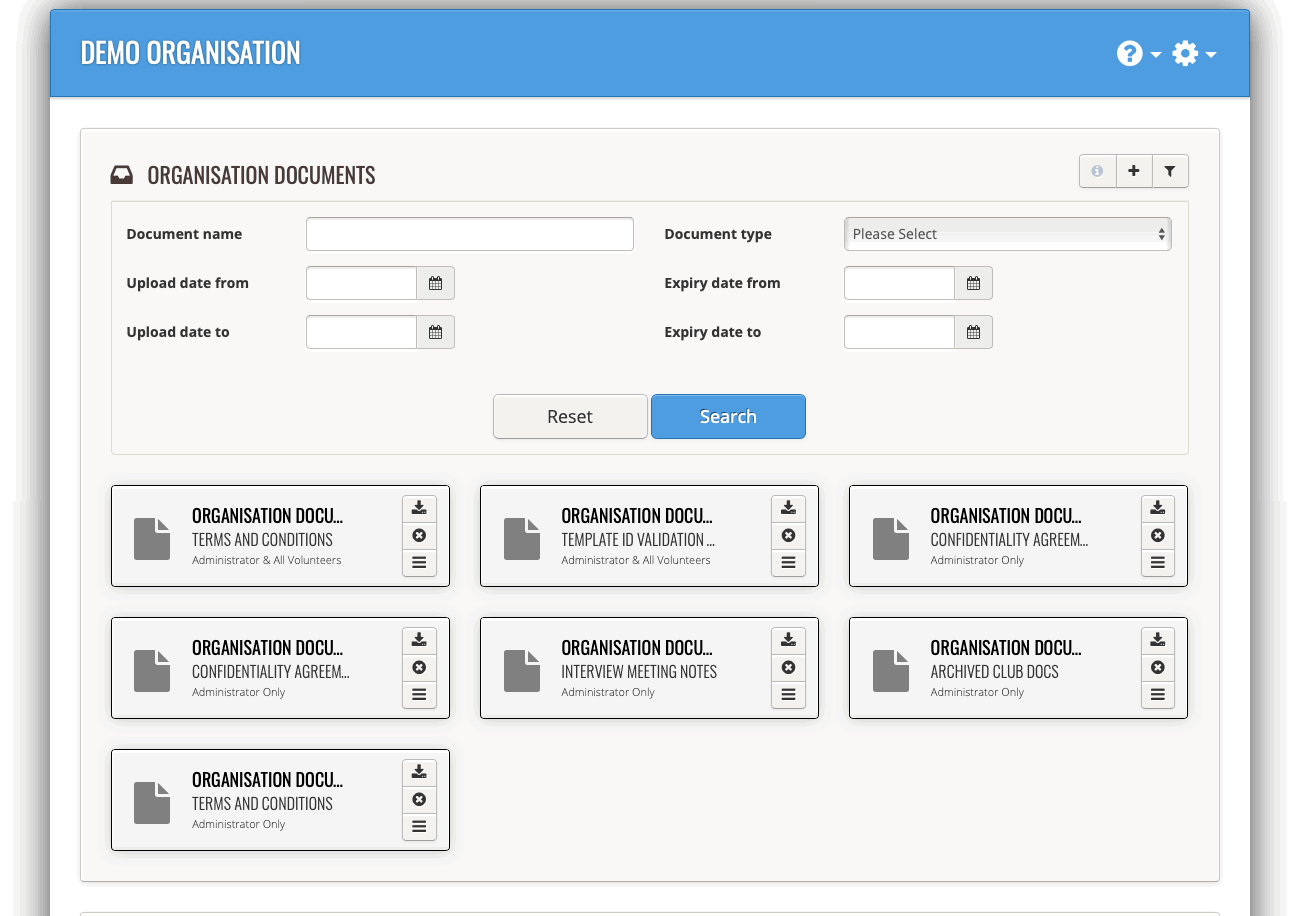
- Select the document from the file on your computer (or cloud storage)
- The name of the document should appear in the Upload Document box
- Choose the 'type' or 'category' of document that applies to the document you wish to upload by clicking 'Please Select' and selecting the Document Type relevant to the document you are uploading to your Complyfile:
- For a organisation wide document there should be no need to set an Expiry Date, but you can do so if you wish. An Expiry Date is simply a date after which you might want to e.g. review a document's validity.
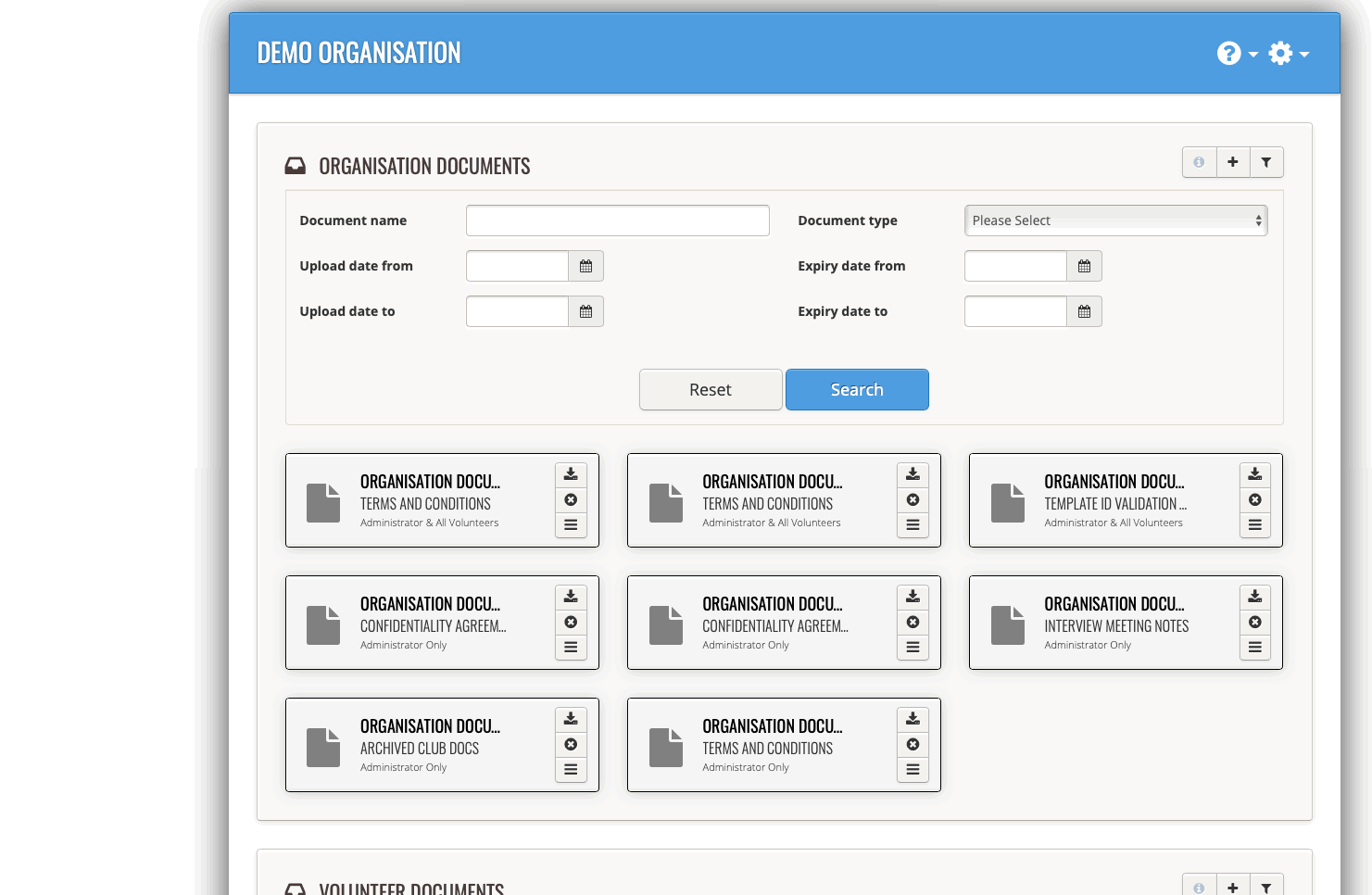
IMPORTANT: Visibility Settings for Organisation Documents
The final thing to do is to set who can view the document.
If you are loading a document that will be attached to your template email (e.g. policies and procedures, organisation code of conduct etc), then you should set the Visibility to 'Administrator & All Volunteers'. Documents set as ''Administrator & All Volunteers'' can be viewed when attached to an email template.
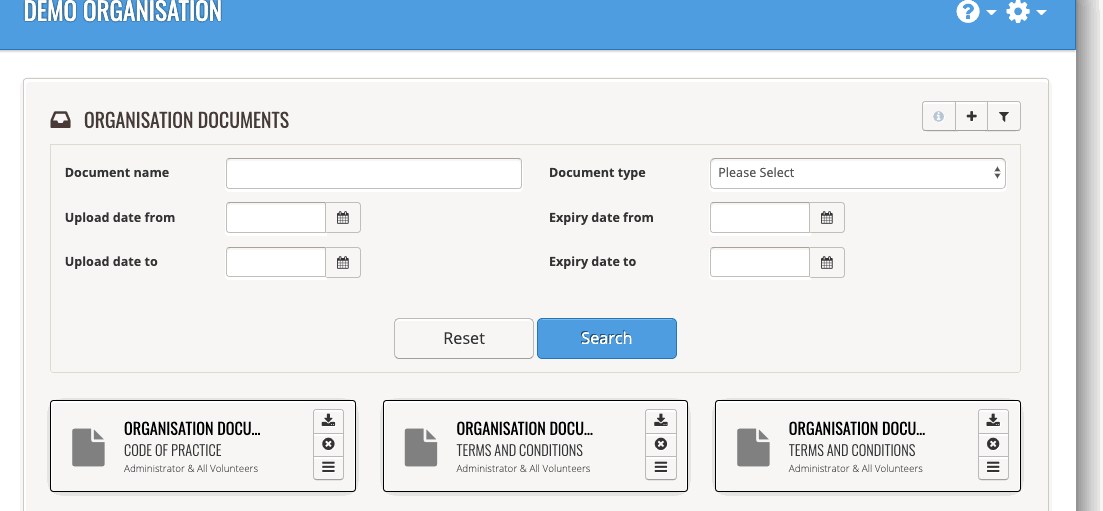 For Organisation Documents there are two Visibility settings.
For Organisation Documents there are two Visibility settings.
- One is for documents that only an Administrator can see (called "Administrator Only".
- The other Visibility setting is "Administrator and All Volunteers".
What it should look like in your Documents Store
Your document will then show as having been successfully uploaded to your Complyfile, like this: