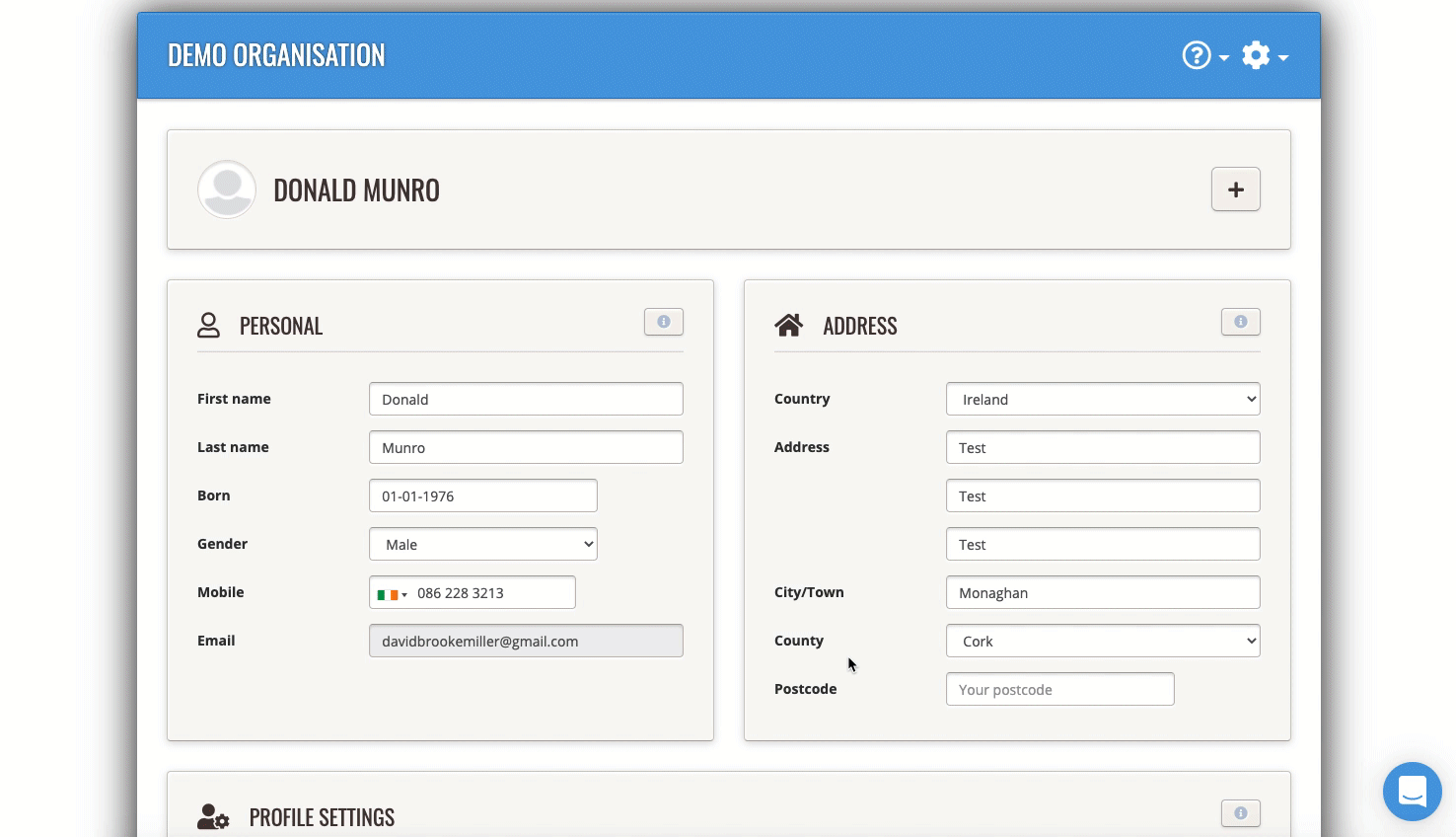Access the volunteer's profile page
Click here for instructions on how to access a volunteer's profile page, which is where you need to go in order to remove 'Administrator Privileges'.
Remove administrator privileges
Once you're on the person's volunteer profile page, and they're an Administrator, go to their Role tab, change it from Administrator to 'Please Select' (the default volunteer option). You'll see that the 'Administrator Role' field below it will disappear - this only appears when someone has an Admin role.
You'll see that this automatically unticks / unchecks the box that says 'Administrator Privileges' in the 'Security' section of the person's profile page who's having their Administrative Privileges removed.
Important: Always ensure that there is at least one person left in your organisation who has Administrator Privileges, and is receiving the Email Updates.
If you're the only Administrator, do not remove your own Administrator privileges without first ensuring that another authorised user has Admin access into your Complyfile.
- When the box is ticked (and the change has been saved) that person has Administrator Privileges.
- When the box is not ticked (and the change has been saved) that person does not have Administrator Privileges.
Stop an Administrator from receiving Email Updates?
If you want them to be REMOVED from receiving the system-generated automated email updates, then you should also UN-tick 'Receive email updates'.
What's an Email Update?
An Email Update is a system generated email notification, that let the Administrator(s) know when an Application Form / Character Reference Form has been completed.
Note: if a person's Administrator privileges' checkbox is un-ticked/un-checked, then their 'Receive email updates' checkbox is automatically un-checked too.
This is because a person cannot receive Email Updates unless they have the appropriate Administrative Privileges.
Save the changes you've made
You must press submit to save the change, you should get a little message pop up in the corner of your screen to say 'Volunteer Updated'.
We suggest you go back to your dashboard (the home page of the app) then go back to the person's profile who you just updated, to check that your changes saved correctly. In addition, as this is a significant change of a user's access, you should log out and then log back in to check that the saves changed as you wanted them to.
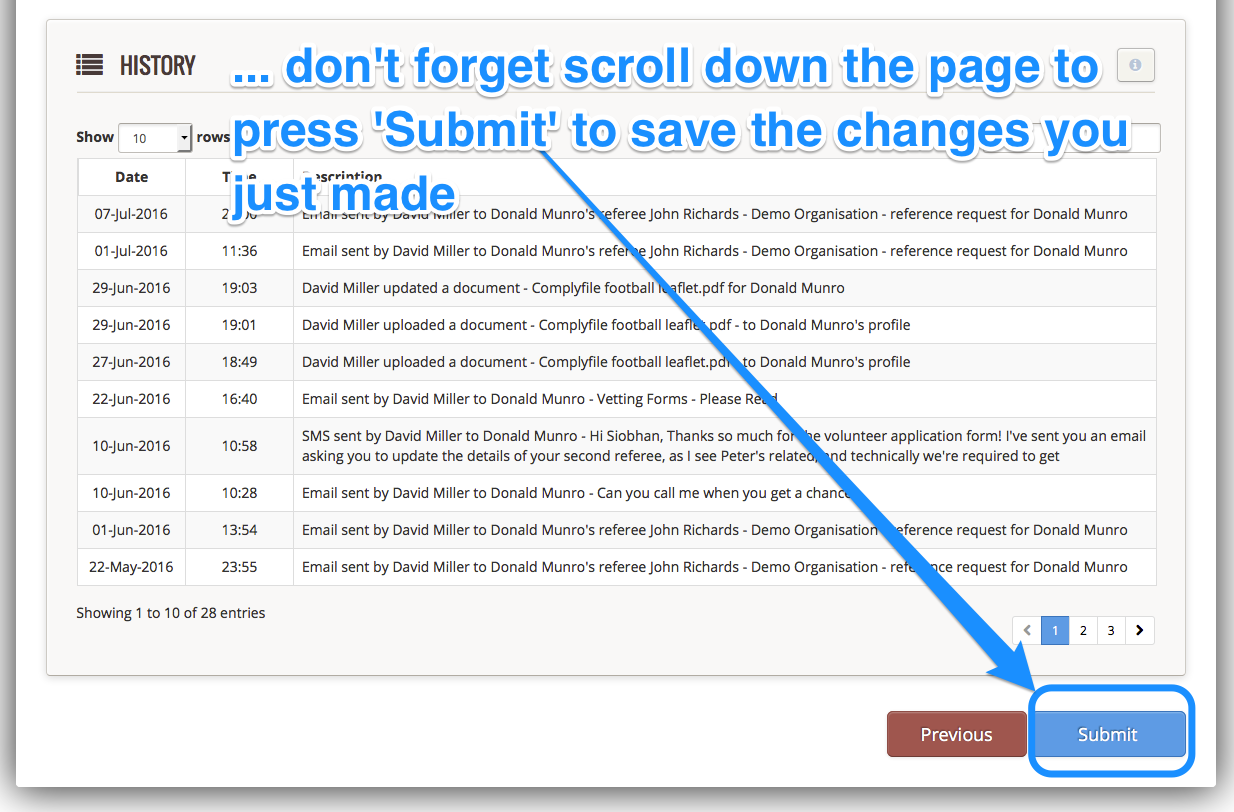
(Note that the system can sometimes impose a limit on the number of changes to be made in a 24 hour period, if you get a notification to that effect, simply go in and make the changes the next day).