 Designate an Administrator as a Primary Contact Administrator
Designate an Administrator as a Primary Contact Administrator
This feature helps an administrator to put their hand in the air (as it were) and say “please contact me if you have any queries!”.
How does it do this?
First, we use this in the 4 main system generated emails:
The Email Invite
The email you send to someone inviting them to apply to volunteer with your organisation.
We call this email the Email Invite.
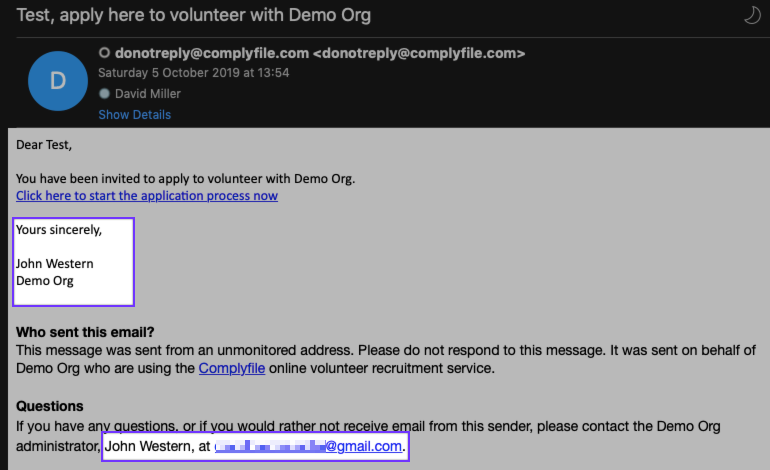
The Volunteer Email Receipt
The email we send someone when they complete a volunteer application form.
We call this email the Volunteer Email Receipt.
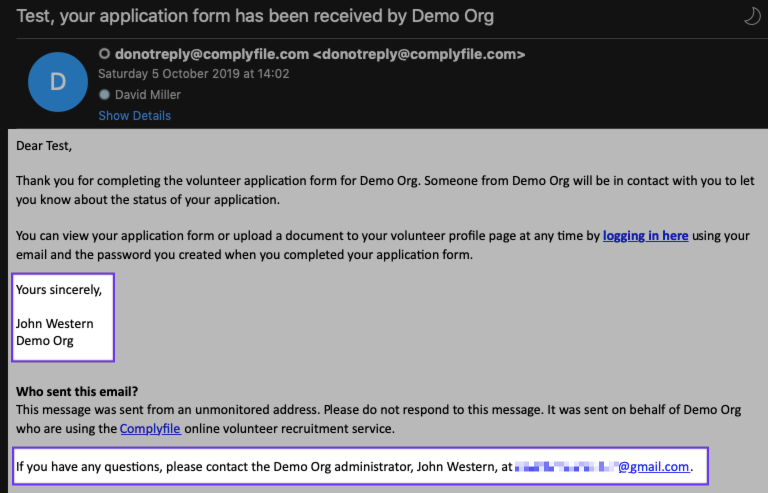
The Reference Request Email
The email you send to the person(s) who will act as a referee.
We call this the Reference Request Email.
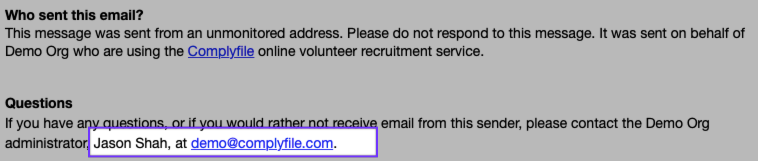
The Reference Receipt Email
The email we send to a referee acknowledging receipt of their reference.
We call this the Reference Receipt Email.
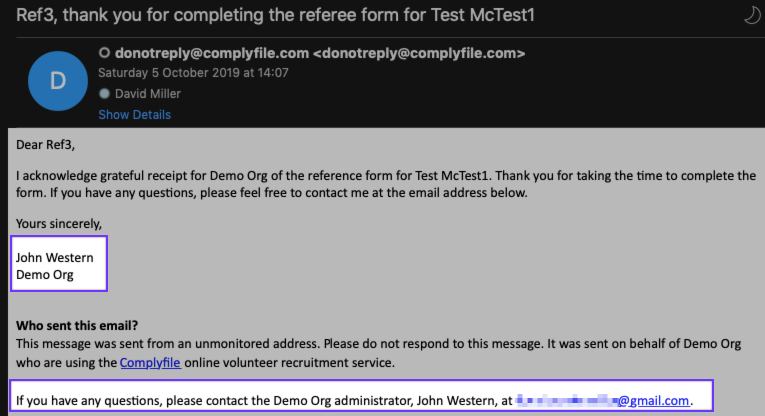
Control whose details appear in the footer of these Emails
Now, take a peek at the bottom of these system generated emails.
You will see the name and email address of one of your administrators.
Want to change who appears here?
- Decide which of your administrators’s details you want to populate the footer of your emails.
- Then, make that person the first port of call for any queries coming out of the email.
- You do this by making them that we call the Primary Contact Administrator.
How do you make someone the Primary Contact Administrator?
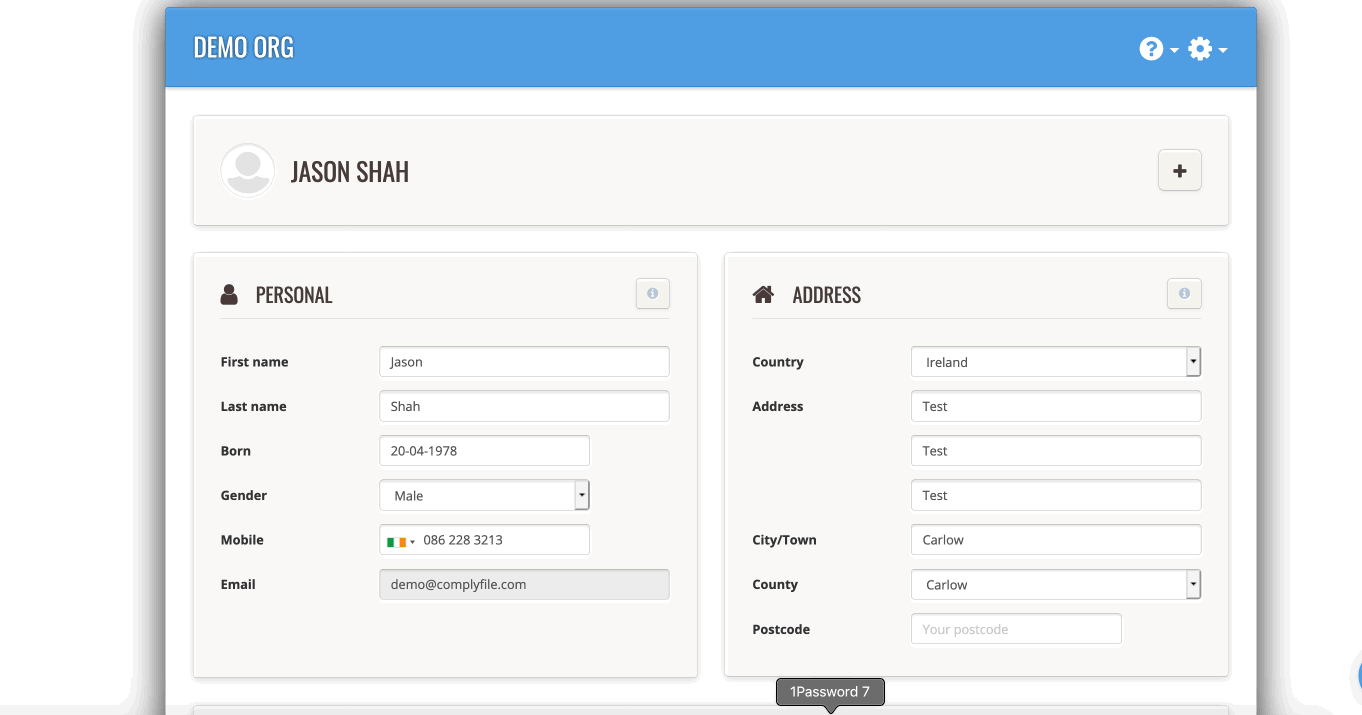
- Go to the Administrator's profile page.
- Do you want to make them a Primary Contact Administrator? Tick the unticked box next in their Administrator settings area.
- Press Submit at the bottom of the person's profile page.
- Once done, the system flags that this person’s details should go into the email footers. They become the point of contact for any queries arising out of the system generated email.
- You'll see a History Record to confirm your change. This will appear on the home page of your Complyfile; on the page of the Administrator who made the change; and on the page of the Administrator whose profile you updated.
How do you remove an Administrator from being the Primary Contact Administrator?
- If you don't want them to be a Primary Contact Administrator, ensure that the box is not ticked.
- Press Submit at the bottom of the person's profile page.
- Check that the 'Volunteer Updated' message appears to confirm any change you make.
- You'll see a History Record to confirm your change. This will appear on the home page of your Complyfile; on the page of the Administrator who made the change; and on the page of the Administrator whose profile you updated.
Why might you need a point of contact?
Because the system generated emails come from donotreply@complyfile.com.
This is an email address which sends email outwards, but does not receive incoming email.
You need to make it easy for a potential volunteer or referee to get in touch with you.
We have multiple Volunteer Categories / Regions / Locations. How does the system choose which Primary Contact Administrator's details to use?
No problem. You can populate the email footers with different Primary Contact Administrators.
- Want to have one person's details appear for one Volunteer Category?
- But you want another Administrators' details for a different Volunteer Category?
- Or do you want a Regional Administrator's details to appear instead?
- Or even further down the chain, do you want the details of an Administrator at Location level to appear?
We check in this order of priority, checking all areas in sequence:
Volunteer Category > Location > Region > SuperAdmin with no restrictions.
To do this:
- We check to see if there is a Primary Contact Administrator at Volunteer Category level.
- Then we check if there's any Region or Location settings applied to the volunteer.
- No Region or Location settings applied? We'll use the Volunteer Category level administrator's details.
- Does the volunteer have Region or Location settings applied to them?
- Then we check if there is a Primary Contact Administrator for the volunteer’s Location. If there is, we'll use that person's details.
- None for their Location? We then check if there is a Primary Contact Administrator for the volunteer’s Region. If there is, we'll use that person's details.
- If there isn't, we'll use the over-arching Volunteer Category Administrator's details. (Assuming they're designated as the Primary Contact Administrator).
- And if there's no Primary Contact Administrator at Volunteer Category level? We'll use a default Super Administrator's details.