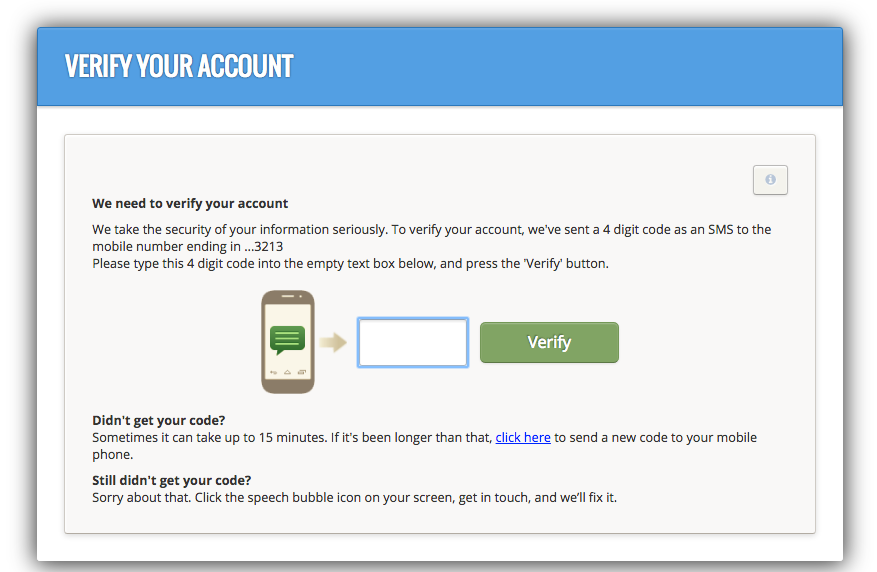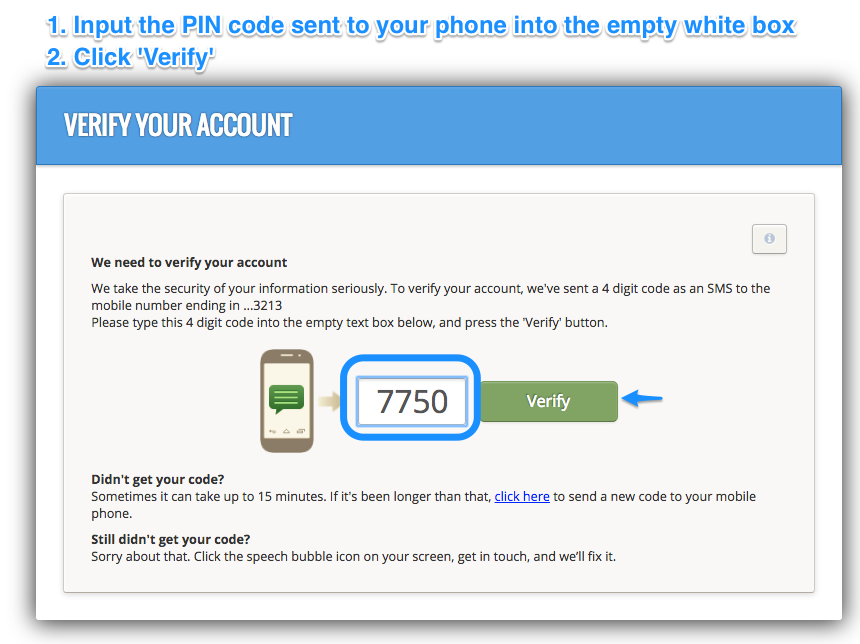2 Step Verification is a security process in which you provide two means of identifying yourself to the Complyfile application.
- The first step is something you have memorised which is your username and password.
- The second step is something which you have in your possession, such as your smartphone.
In this context, the two factors (your username and password, and your smartphone) involved are sometimes known as 'something you know' and 'something you have'.
2 Step Verification greatly reduces the likelihood of an unauthorised user gaining access to your account. To do so they would need to have both your login credentials as well as access to your personal smartphone.
Who can turn 2 Step Verification on or off?
Only the Organisation Administrator can turn on and off 2 Step Verification for your organisation.
It's either fully switched on for all users, or it's fully switched off for all users.
Note that the ability to turn it on and off is limited to users logging into your organisation's Complyfile after they've created an account through completion of your volunteer application form. Complyfile will always keep 2 Step Verification switched on for new applicants, and as part of the registration process for organisations creating their own Complyfile.
How to enable / disable 2 Step Verification
To turn it on or off:
- An Organisation Administrator should access 'Settings for [YourOrganisationName]' from the settings gearwheel.
- Scroll down the page to your Governance section
- Check / tick the box 2 Step Verification. This will turn on 2 Step Verification for all users on your Complyfile, so make sure you've informed them.
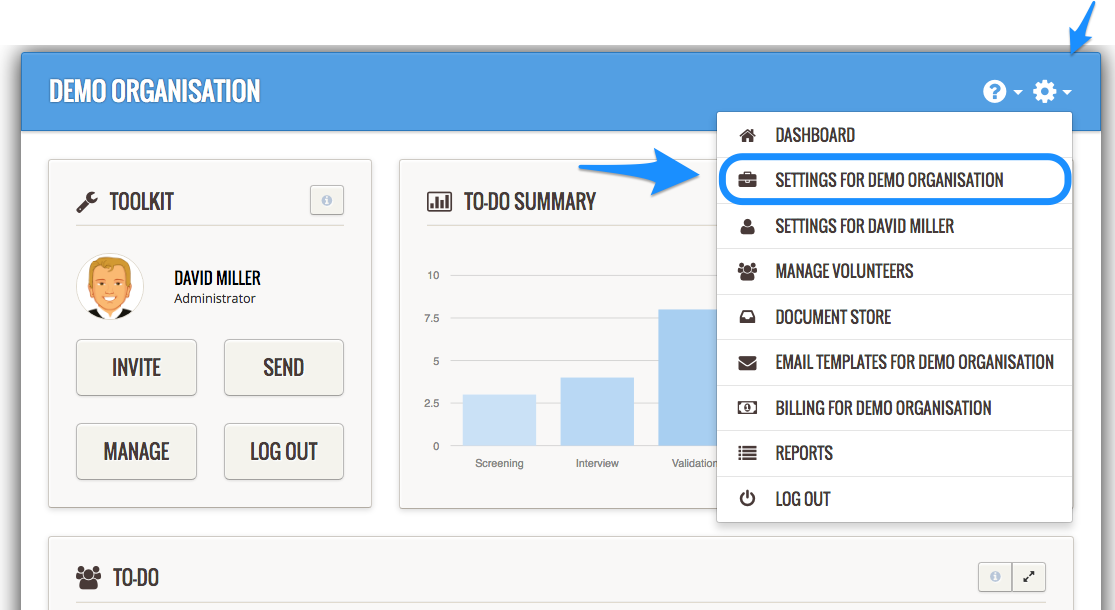
- Scroll down the page to the Governance section, and 2-Step Verification on Login
- Check the box next to 2-Step Verification on Login, to enable it / switch it on
- Uncheck the box next to 2-Step Verification on Login, to disable it / switch it off
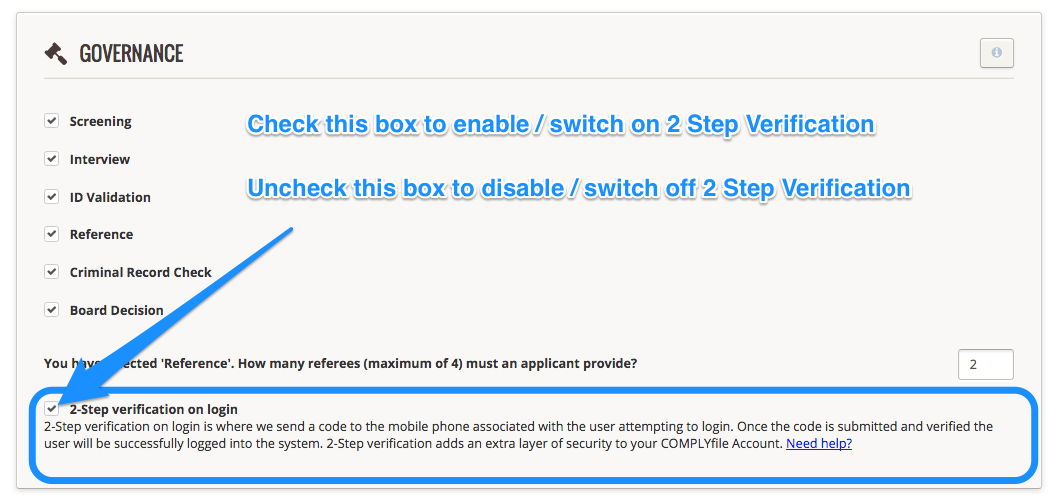
With 2 Step Verification enabled you will be presented with an additional form just after completing your login as shown here:
An SMS code will be sent to your cellphone as a text message. This code is unique to your account and your smartphone. Enter the SMS code into the white box the right of the phone on the screen.
Once you've inputted the 4-digit code, click the 'Verify' button.