To send an email to volunteer whose details are already in your Complyfile database, follow these steps. (Note, you can only email people who have already applied to your organisation).
IMPORTANT: The ability to send email to a volunteer is a one-way communication tool.
It is designed to allow you as an administrator to push the process forward. It is not meant to be a two-way communication platform or bulk-communication facility.
That means that the person you send an email to cannot reply to your email (it's sent from a [email protected]) address. The email does however include the details of the organisation administrators, and asks the applicant to contact them in the event of any query.
Go to your Toolkit
Login to your Admin dashboard. In the top left of your screen you'll see your Toolbox.
Click the 'Send' button.
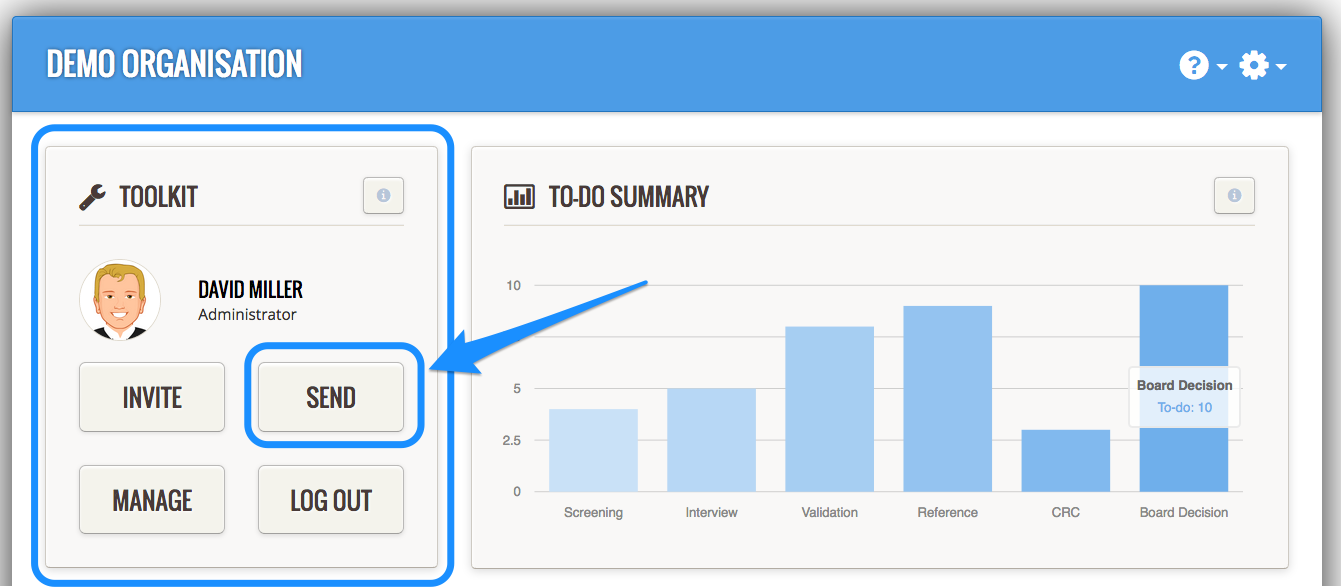
Click the 'Send' button.
From the list of drop-downs, select 'Send Email to Volunteer'.
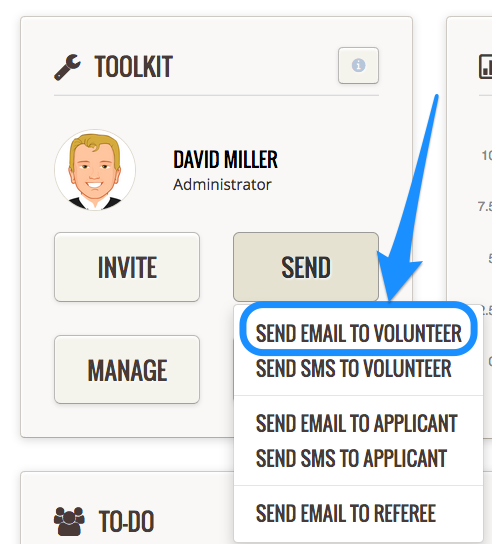
Search for the right person
A pop-up screen will appear called 'Send Email to Volunteer'
In the 'To' field, type the name of an existing volunteer in your database. As you type the names of closely matching volunteers will automatically appear. Select your recipient. The email address will then automatically pre-populate in the 'Email' field below.
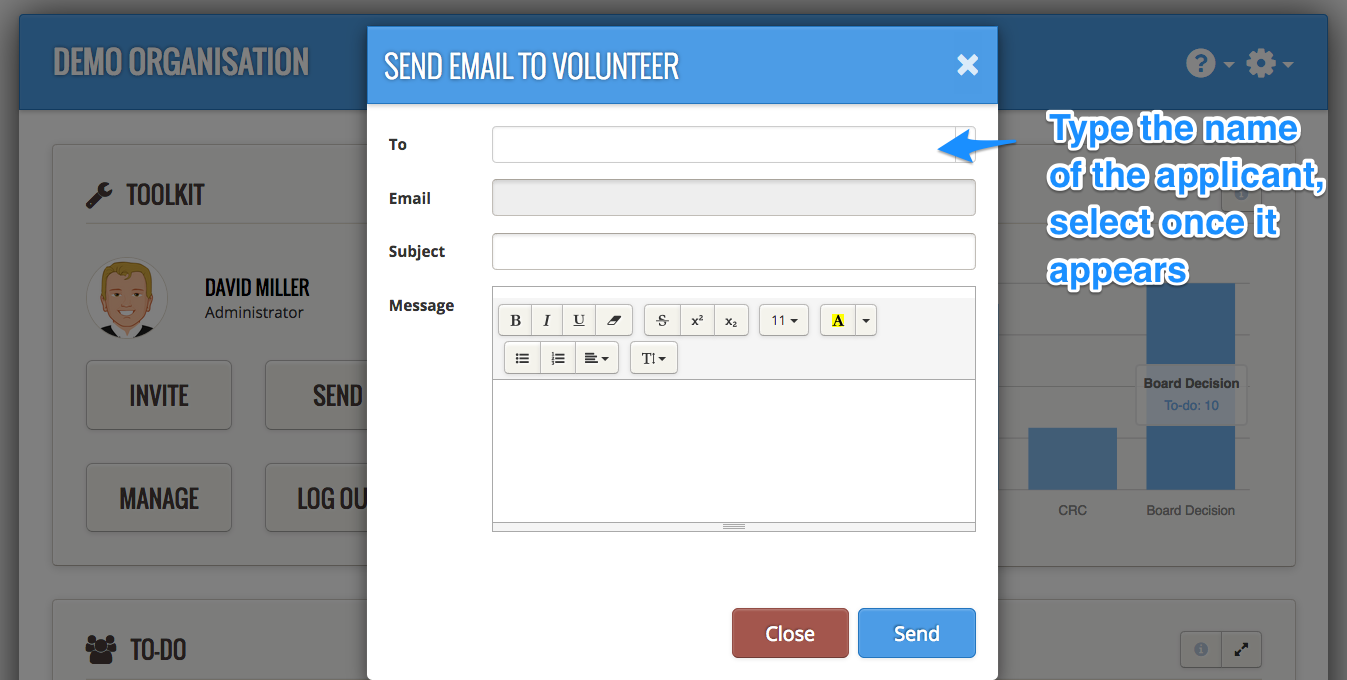
You can only use this Send Email to Volunteer feature to, guess what, send an email to a volunteer (already in your database). If the volunteer's name doesn't appear in the 'To' field, check their status: is the person you want to email in fact an Applicant (i.e. not yet a volunteer). If so, follow the steps in Send Email to Applicant
Complete the fields
Complete the rest of the fields and when you're ready, press 'Send'.
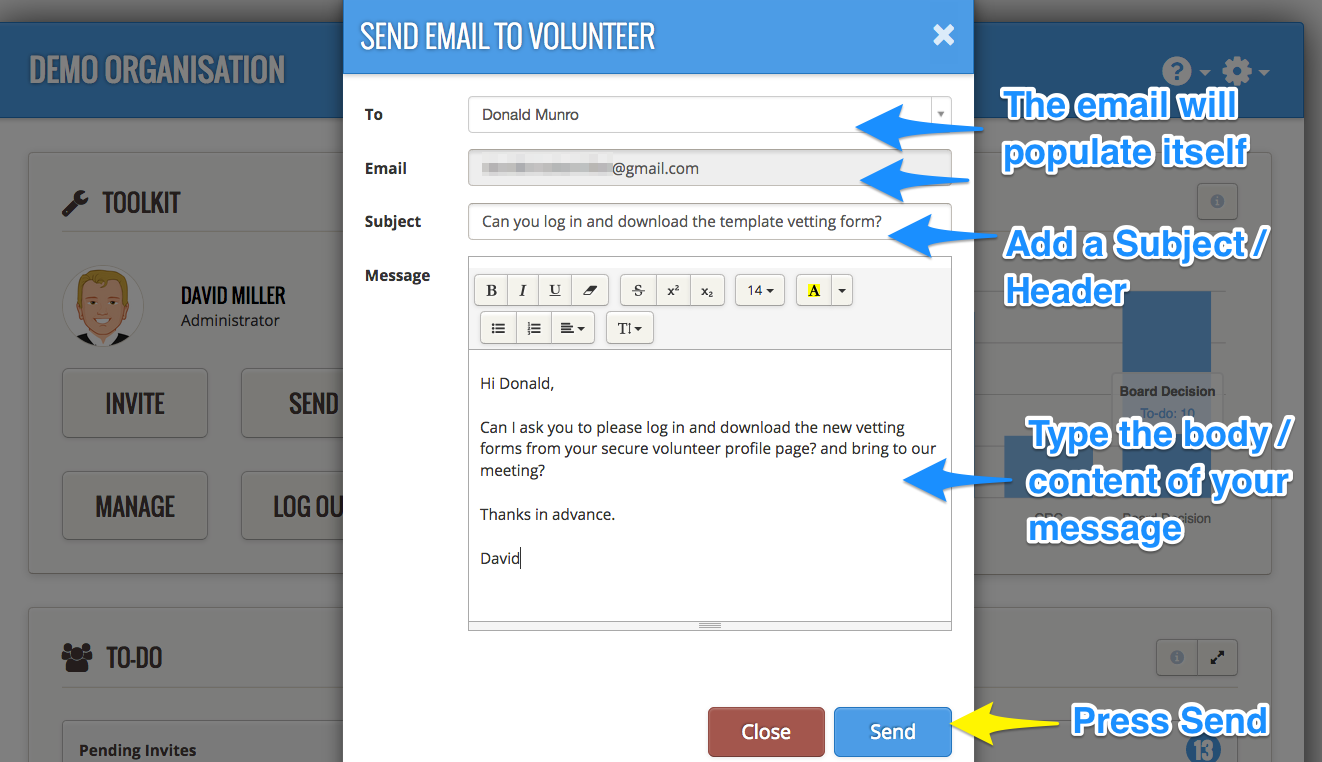
(Changed your mind?)
If you change my mind before sending, just press 'Close' and the email pop-up window will close and the email will not be created.
Confirmation Message - Email Sent
In the top left corner of your screen, a message will briefly pop up to confirm the message was sent.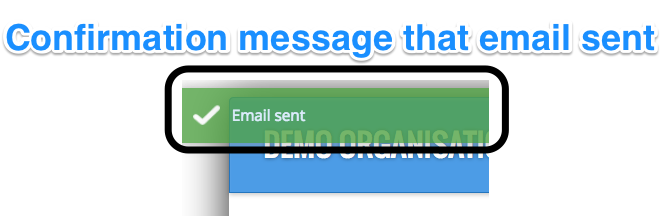
What the Applicant / Volunteer Sees

Boilerplate footer - not to reply to this email
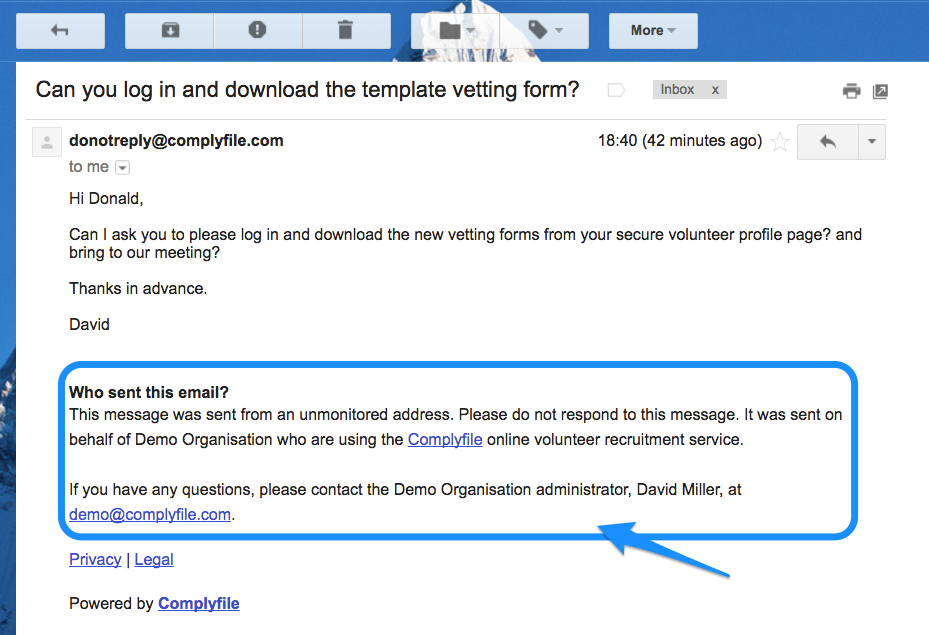
Scroll down your Admin dashboard. The most recent item in your History list will note the date and time and email that you've just sent.
