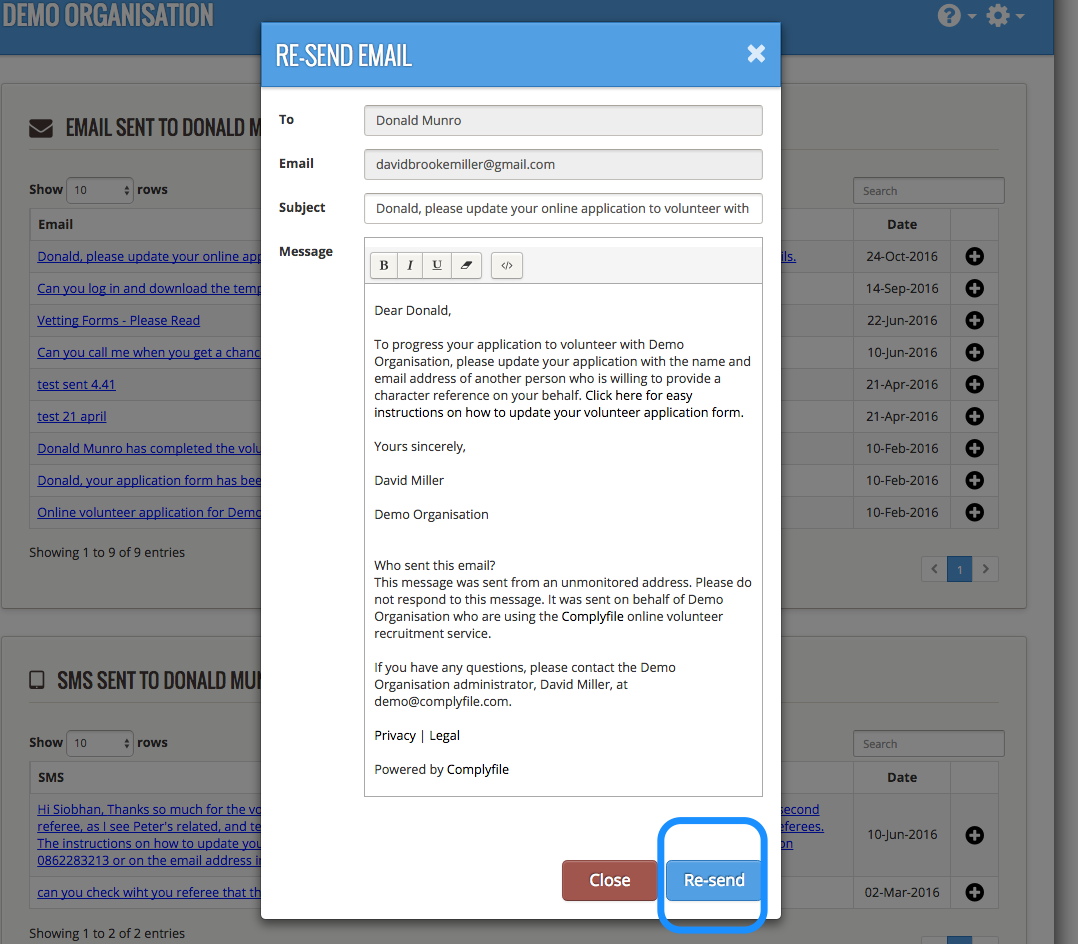To view the volunteer profile page of any of your volunteers, you can access it one of 3 ways:
1. From your Toolkit
2. From your Settings gearwheel
3. From the volunteer's 'card' in your workflow of Jobs To Do
1. From your Toolkit
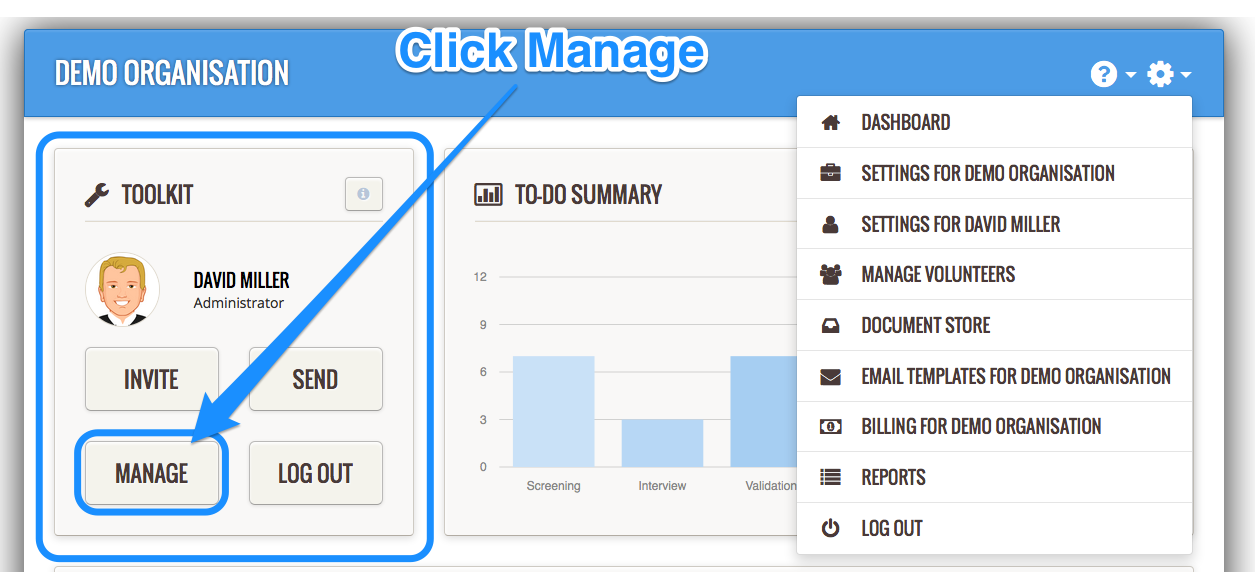
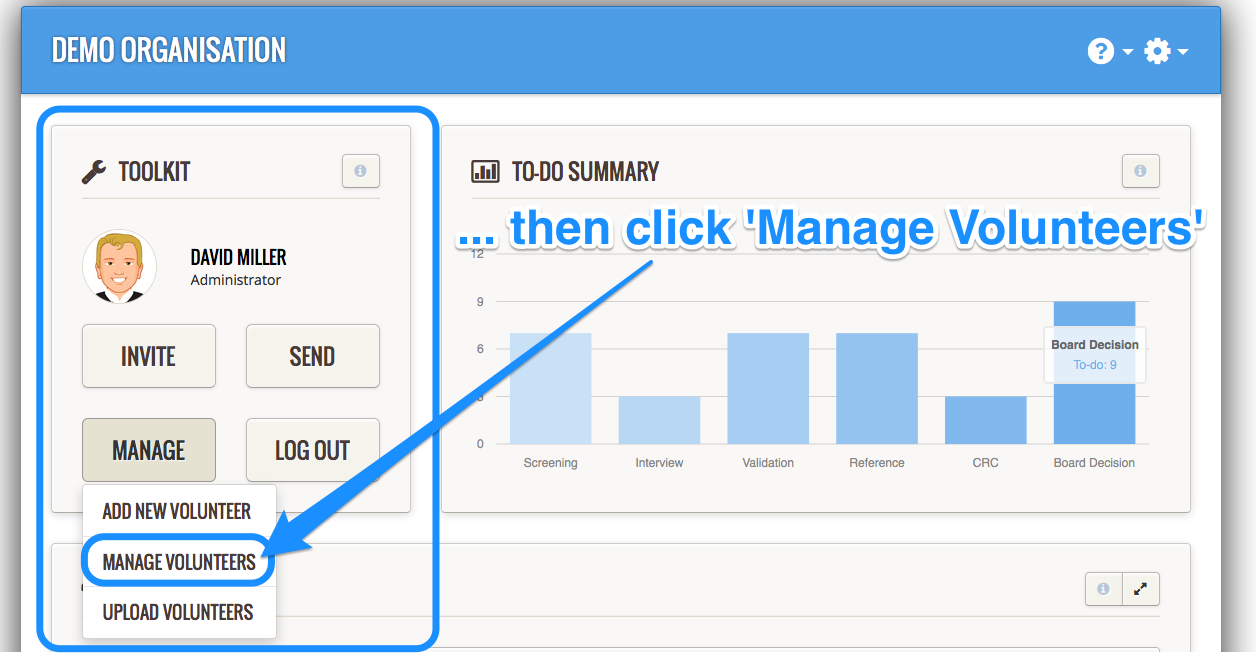
2. From your Settings gearwheel
Login to your Admin dashboard.
- Click the Settings gearwheel
- Select 'Manage'
- Select 'Manage Volunters'
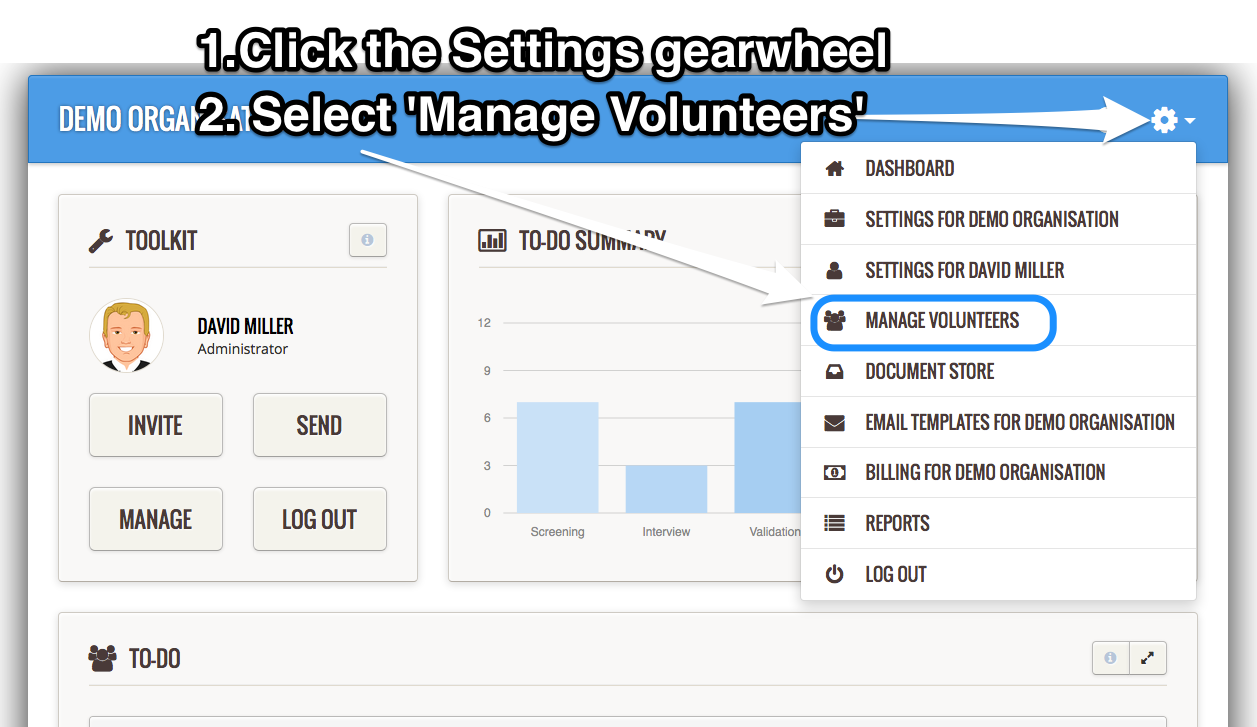
3. From the volunteer's 'card' in your workflow of Jobs To Do
Note that this method skips the overall list of your volunteers, and takes you directly to the specific volunteer profile page for the person whose name you click on.
- Log in to your Admin dashboard
- Scroll to your To-Do list.
- Find a card belonging to the specific volunteer you want to view.
- Click their name.
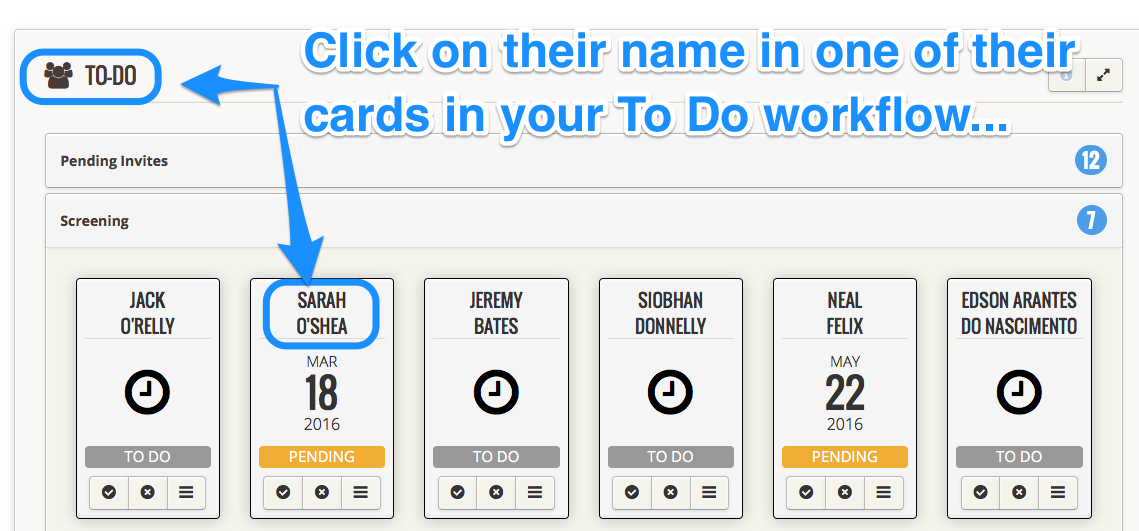
Your Volunteer List
For the first two methods of accessing your list of volunteers, you'll something like this:
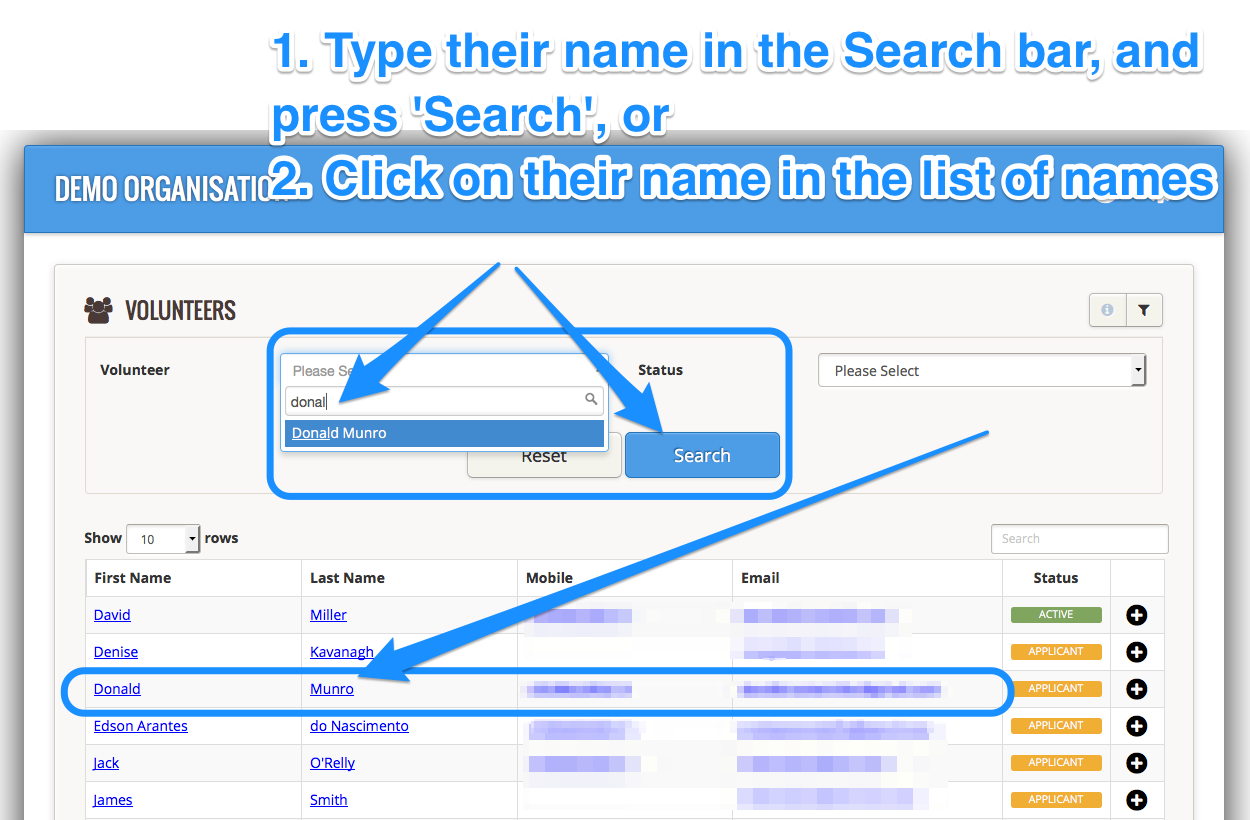
From the + button by the person's name, you can take a number of actions:
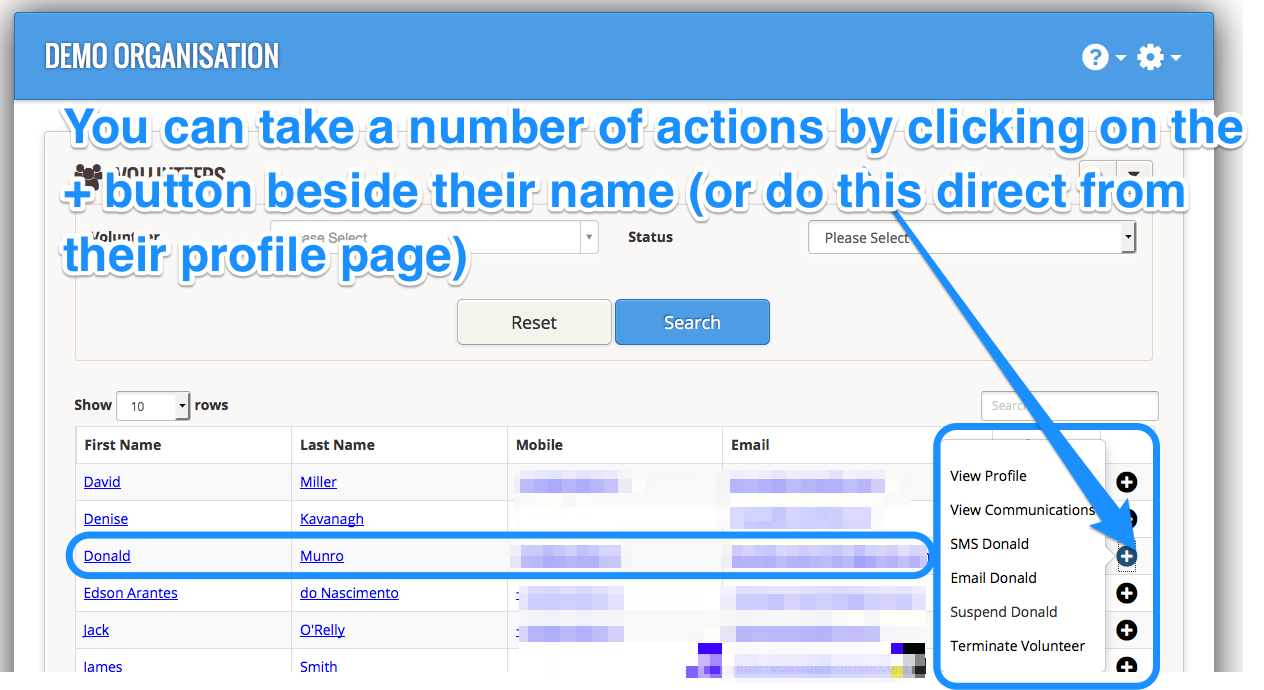
View Communications
If you want to see an Audit Trail of the emails and SMS communications that have been sent to a person, click 'View Communications':
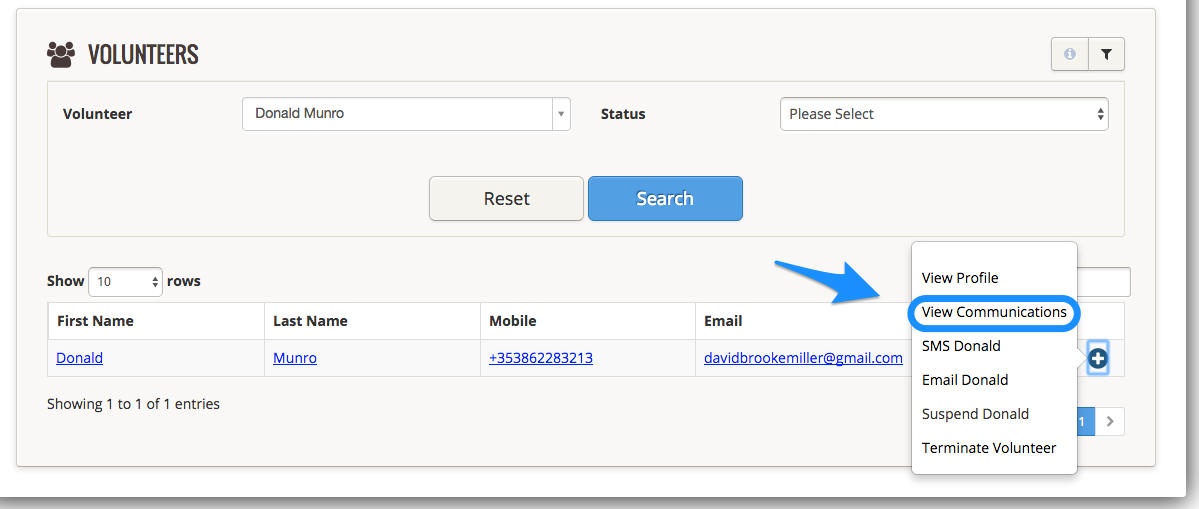
Here you will see a list of the emails and SMS sent, with the date of that communication. If you click the underlined text, it will display the body of the communication sent:
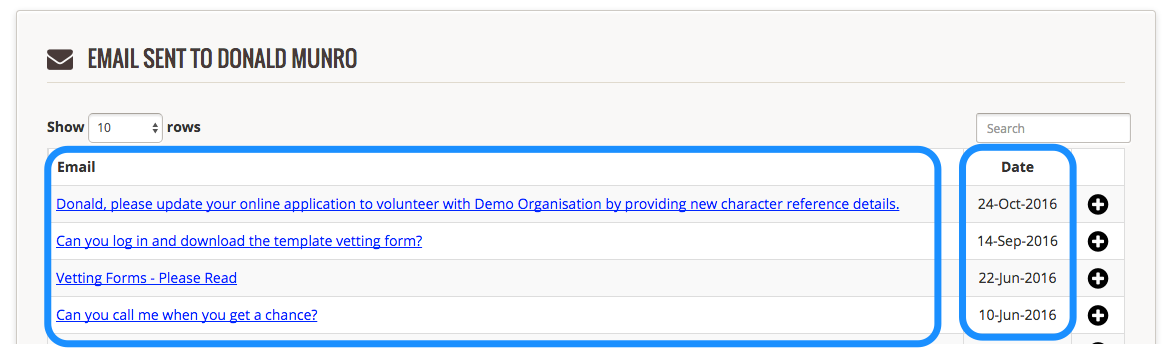
Re-sending an Email or SMS
This is also one place where you can re-send an email or SMS, once you've clicked on the previous communication sent. Click re-send at the bottom of the pop-up box. A record will now be automatically created of the re-sent communication.
Please note that any PDF or Word attachments that were attached to the initial Email Invite will not be re-attached if you try to re-send an Email Invite from this part of your Complyfile.
To re-send an Email Invite to a person, which re-sends any attachments sent in the initial Email Invite, follow the instructions in Resending an Email Invite.