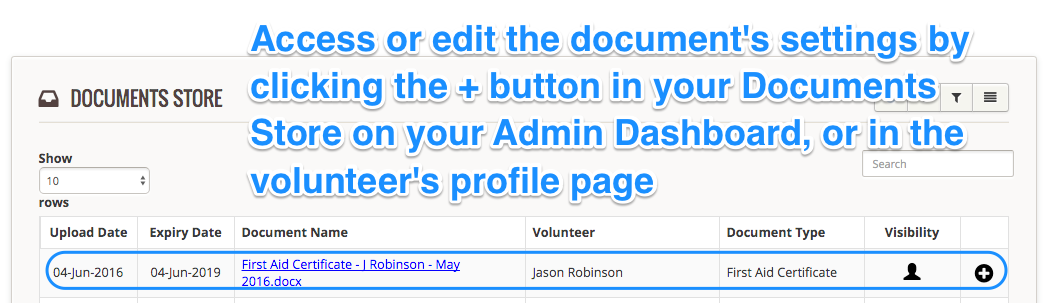It's easy to add attachment or document to your Complyfile. Examples might include
- a First Aid Training Certificate
- a Children's Welfare Workshop Certificate of Attendance
- a letter from a National Governing Body confirming that an applicant has been approved by the local policy authority
There are many potential uses. There is no limit to the number of files you can attach to a volunteer's profile.
Go to your Documents Store

From your organisation's Dashboard (the home page of the application), scroll down to the foot of the page. You will see a section called 'Documents Store'.
Upload a Document
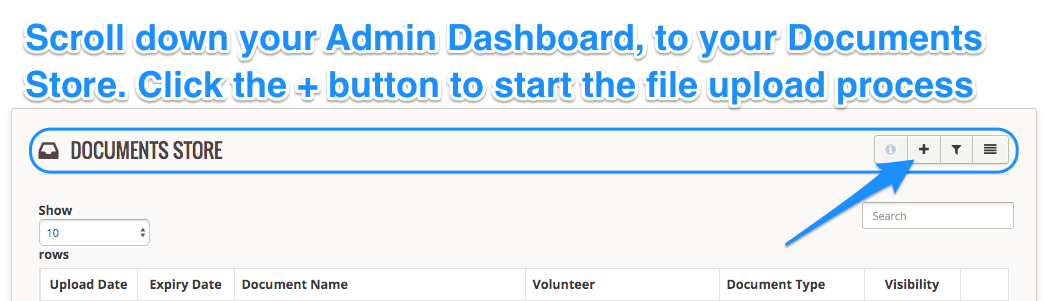
This box will appear:
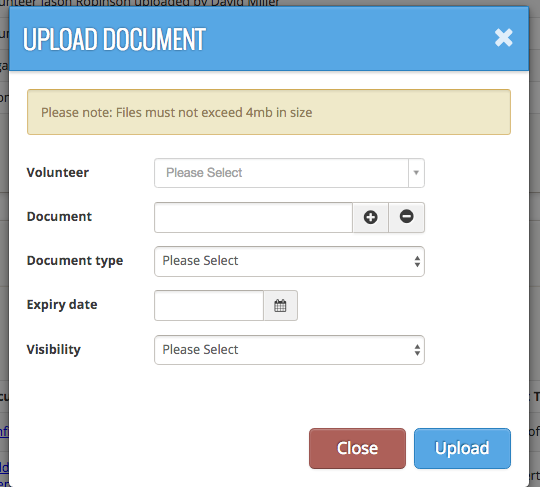
Select the Volunteer Name
Type in the name of the person against whose profile page you want to upload this document:
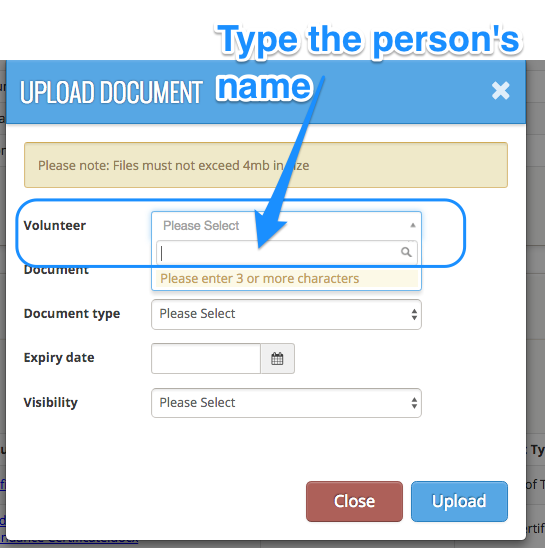
Choose the document to upload
Now click the + button: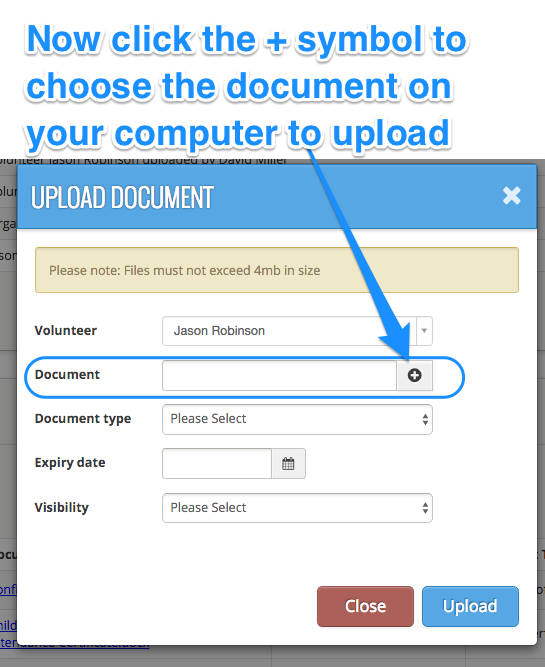
Select the document from the file on your computer (or cloud storage):
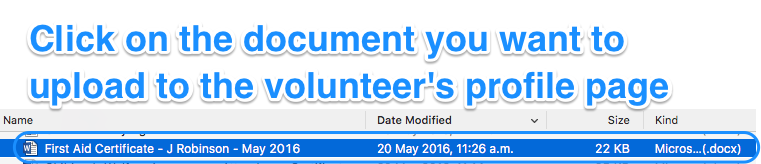
The name of the document should appear in the Upload Document box now like this:
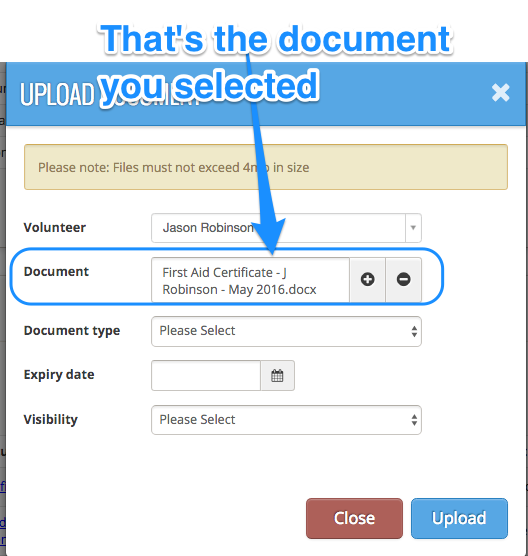
Select the correct Document Type (or create a new one)
Choose the 'type' or 'category' of document that applies to the document you wish to upload by clicking 'Please Select' and selecting the Document Type relevant to the document you are uploading to your Complyfile:
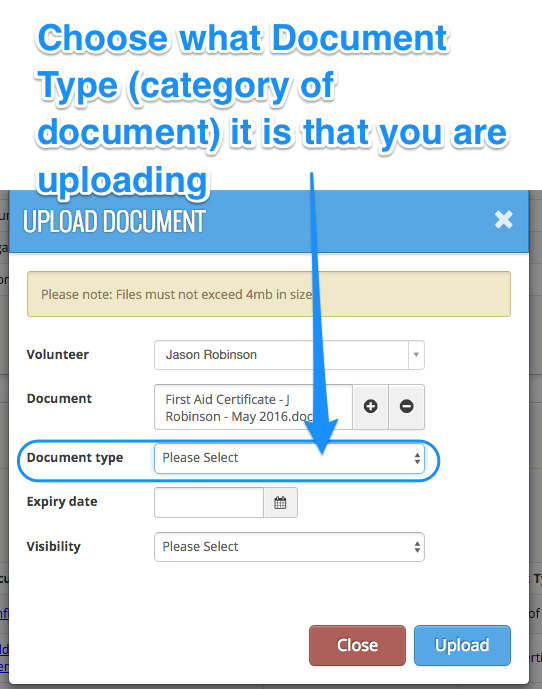
(Click here to read about how to create a new Document Type).
Set an optional Expiry Date
Some documents have a date when their validity 'expires' or needs to be renewed by. Set an Expiry date if you want to (it's not mandatory), by clicking the field, so that a drop-down Calendar appears).
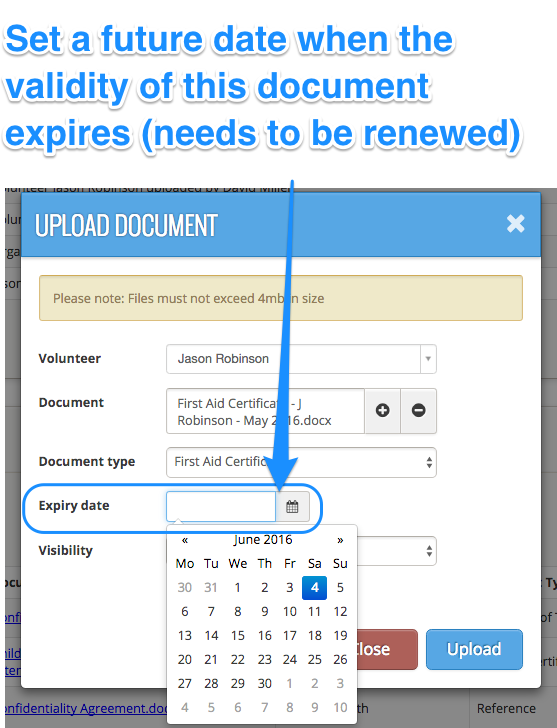
Assign Viewing rights
The final thing to do is to set who can view the document.
This is a critically important section, so take your time here.
Generally speaking:
- internally generated person-specific documents (such as meeting notes, or verification of identity paperwork) would be viewable by the "Administrator Only"
- externally generated person-specific documents supplied to you by your applicant should be viewable by both the "Administrator & Only This Volunteer"
In your Complyfile there are three different Visibility Settings that you can give to a document.
Administrator Only
Administrator & Only This Volunteer
Administrator & All Volunteers
Administrator Only
Select this Visibility setting for a document that you want only an Administrator to be able to see (e.g. interview meeting notes).
Internally generated person-specific documents (such as meeting notes, or verification of identity paperwork) would be viewable by the "Administrator Only"
Giving a document the "Administrator Only" Visibility setting means that the document will only be visible to the Administrator. It will not be visible to the Applicant/Volunteer.
Administrator & Only This Volunteer
The Visibility setting ("Administrator and Only This Volunteer") is for a document that you want to attach to an individual's profile page, and:
- you want it to be viewable by them,
- and also by the Administrator (e.g. an Training Certificate),
- but it shouldn't be viewable by anyone else.
Externally generated person-specific documents supplied to you by your applicant should be viewable by both the "Administrator & Only This Volunteer"
So an example of this might be a Training Certificate for a course that the applicant has been on, and you want to keep a record of that document on their profile page, and you want the volunteer to be able to view (and perhaps download?) the document when they access their secure volunteer profile page.
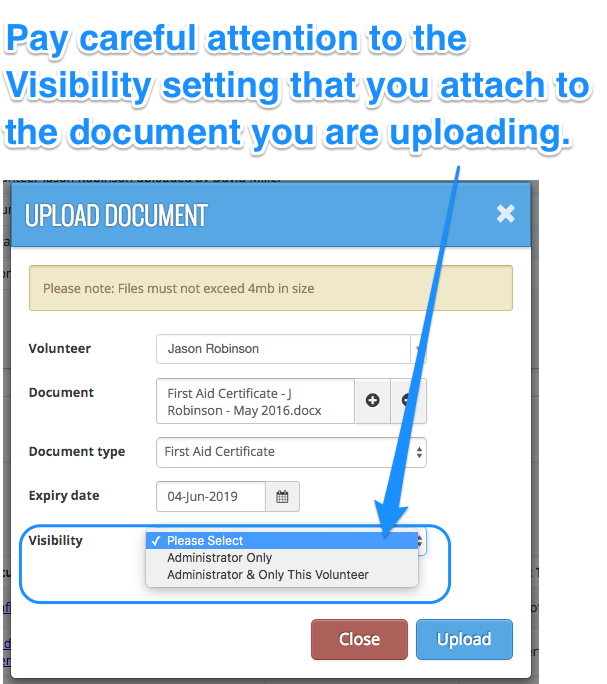
Administrator & All Volunteers
This Visibility setting is only for documents that you want to be visible to ALL users of your organisation's Complyfile. Selecting this Visibility setting automatically attaches the document which you're uploading to the profile page of every single one of your volunteers.
This is particularly useful when you want to make sure that your volunteers have, for example, an up to date copy of your recently revised policies and procedures; or if you want to circulate some form of template important document, which they can securely and easily view and / or download.
WARNING:
This Visibility setting ("Administrator & All Volunteers") should ONLY be used for an organisation-wide document.
If you use this Visibility setting on a document that is private to an individual, that document will be assigned to - and viewable by - all your volunteers if they are logged in and choose to view it.
Audit trail - file uploaded record auto-generated
A record is automatically generated of the file upload you just did, in both the Admin Dashboard, and the volunteer's own profile page.
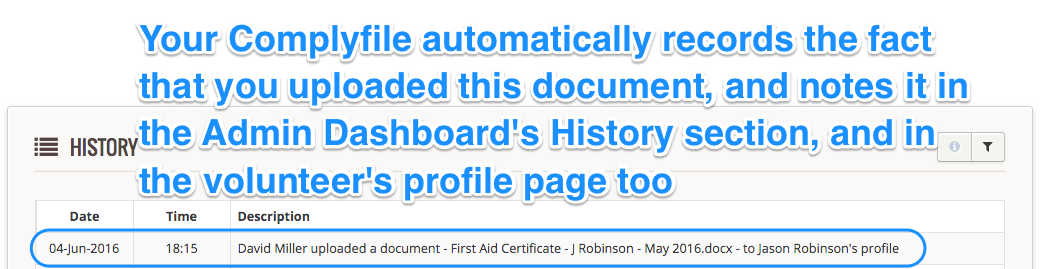
Delete, download or edit this document's settings
Finally, you can delete this document, download it your computer, or make changes to any of these settings by clicking on the + button beside the document in your Documents Store (on your Admin Dashboard, or in the specific volunteer's own profile page under Toolkit > Manage):