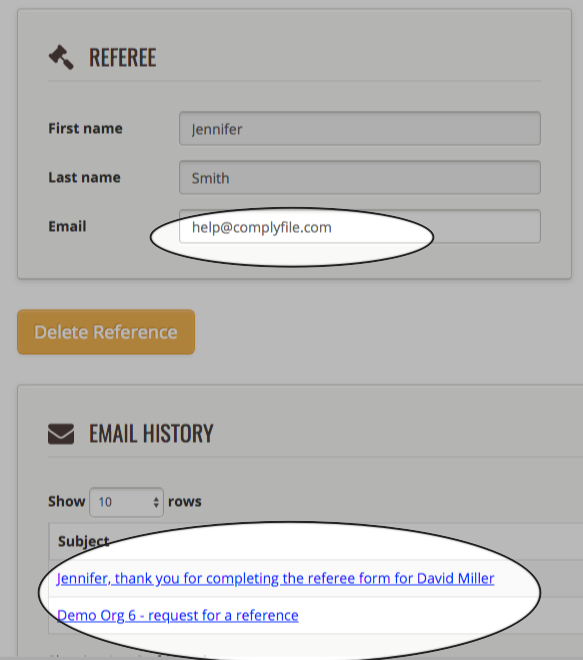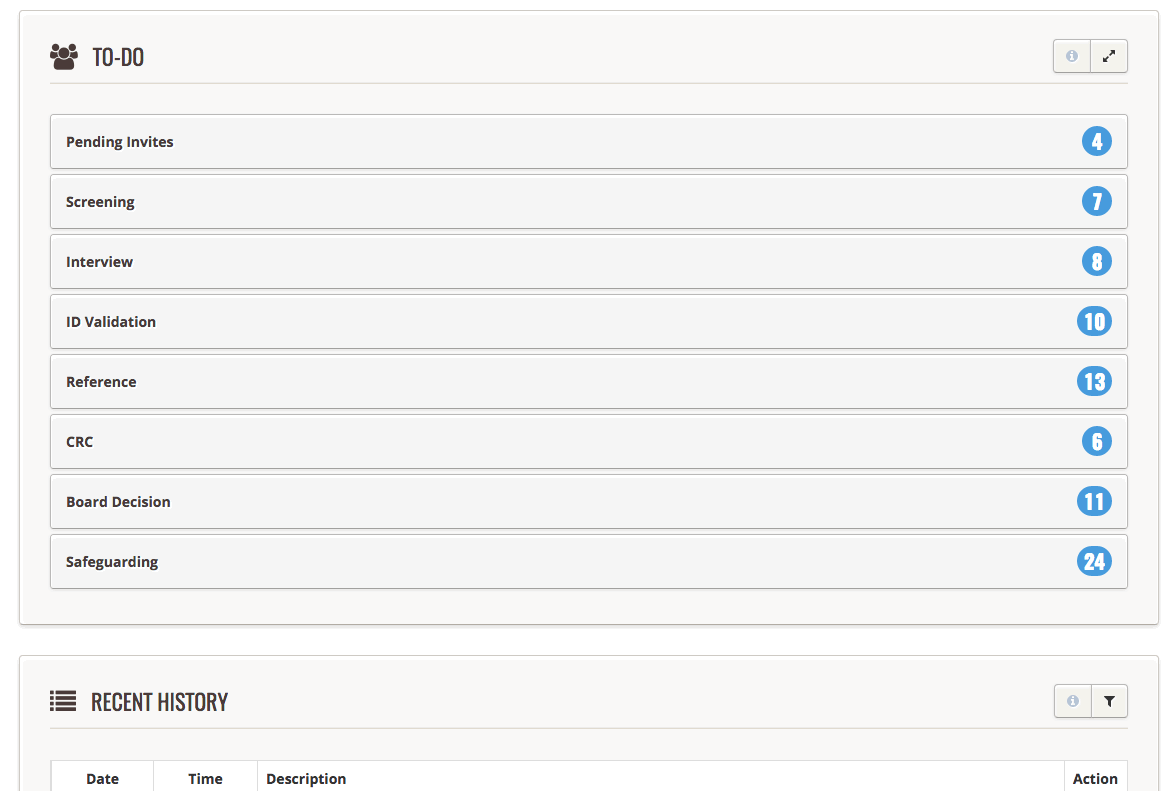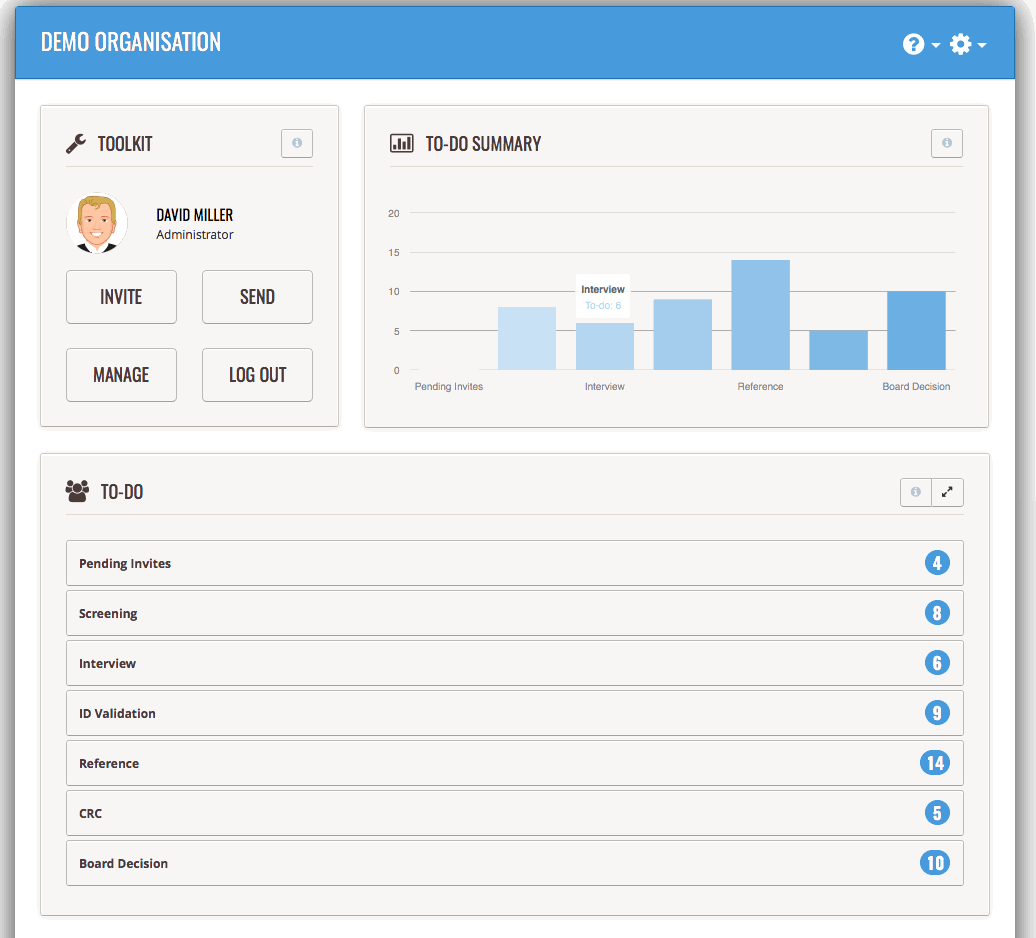
Go to your Admin dashboard.
To Do > References
Go to the 'To-Do' section on your Admin dashboard.
Click on the 'References' panel
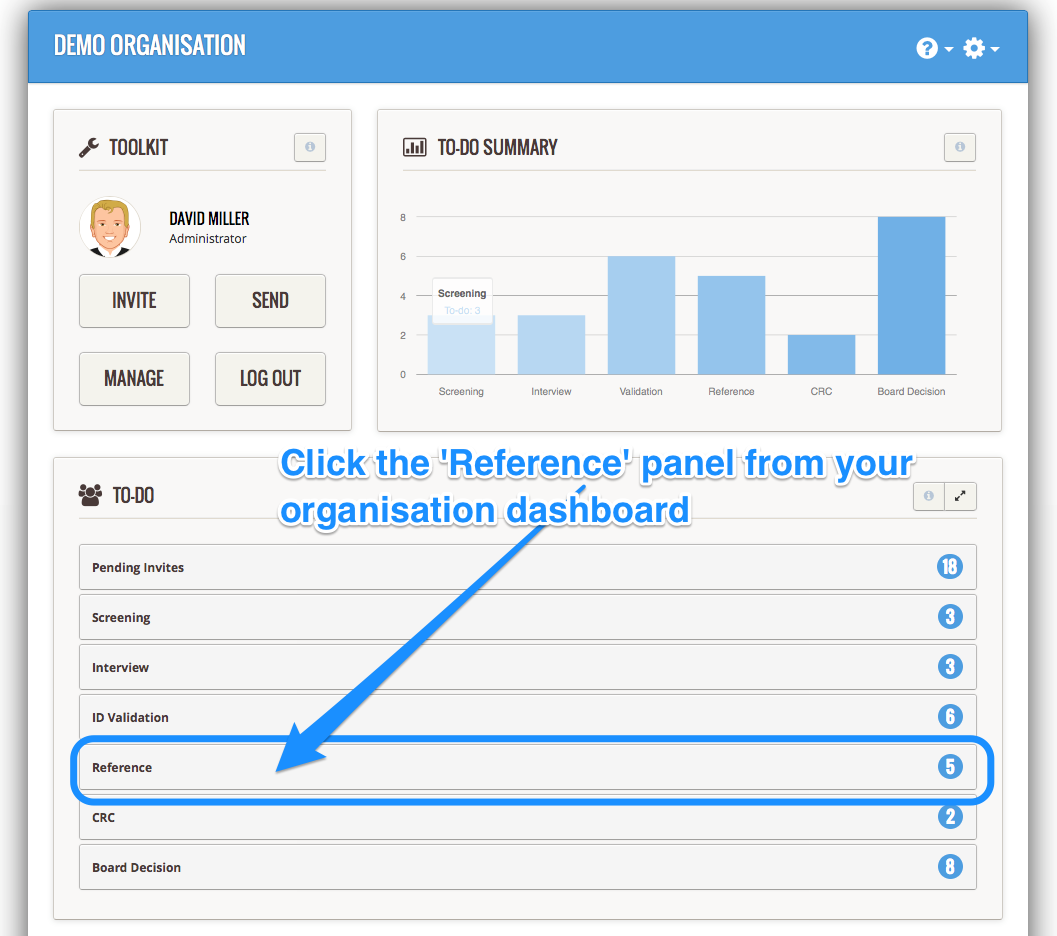
Select the the Applicant's Card, and Referee Name
Click on the name of the person for whom you want to obtain character references.
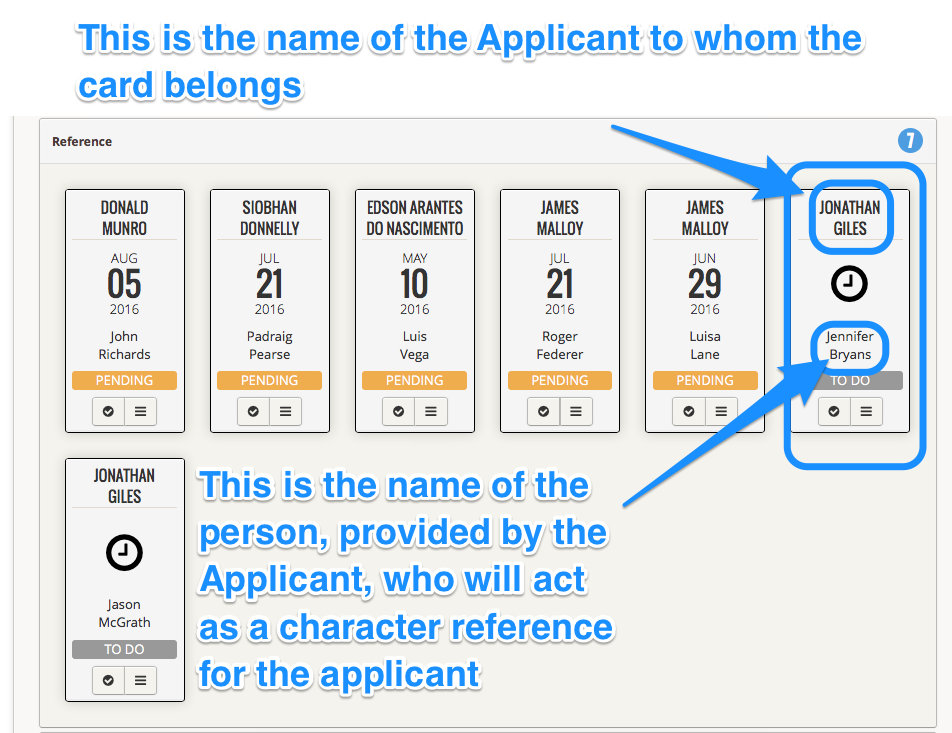
A Job To Be Done
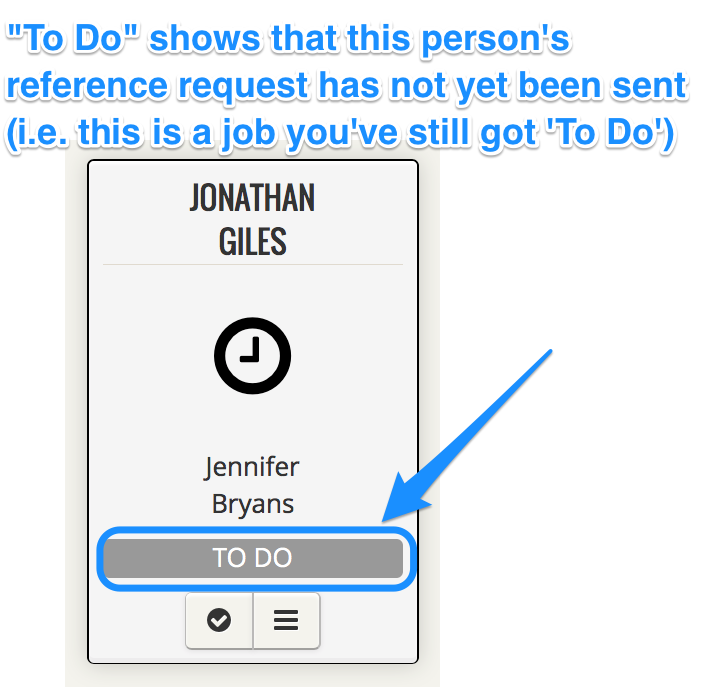
Trigger the Reference Request Email
Locate and click the name of the person, on the Applicant's card, who will be providing the character reference
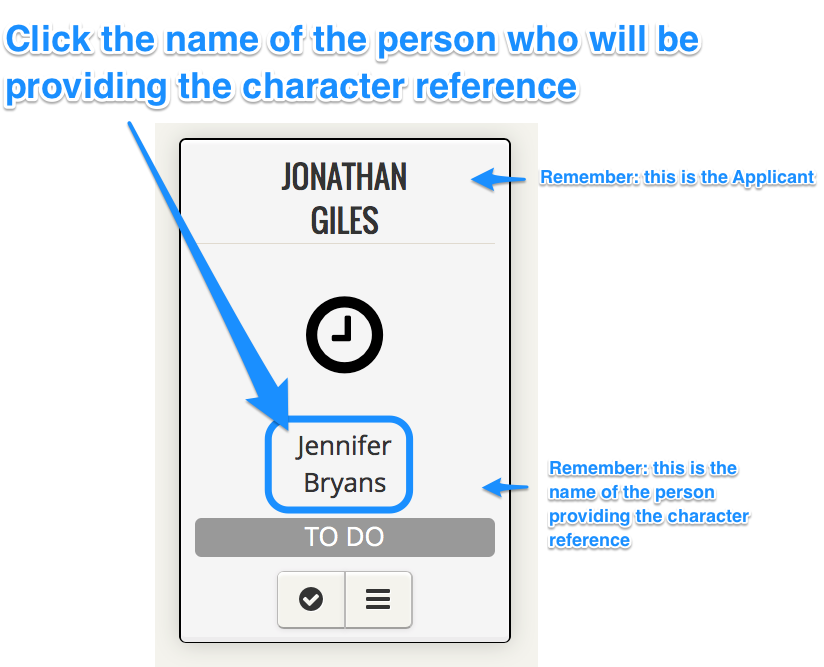
Clicking the name of the referee will bring up the Email button, and clicking the Email button will trigger the email that is sent to the person provided by the applicant as the character referee.
This sends an email to the character referee, requesting them to click the link in their email, which will present to them the club's character reference form for that particular applicant.
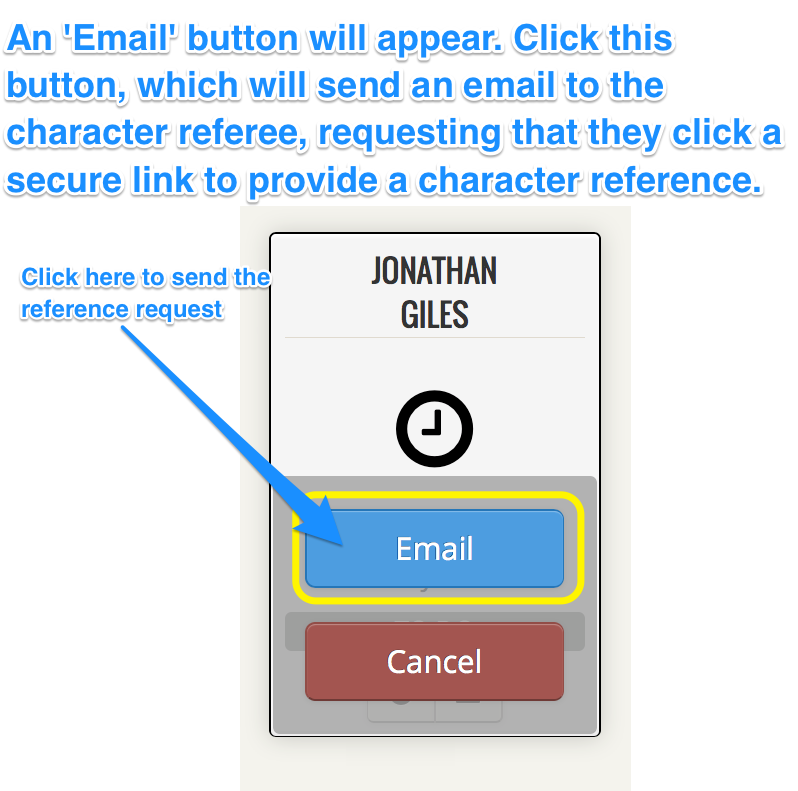
Status Change of Reference Request Email
'Pending' shows that the email has been sent to the Applicant's character referee, but that the character referee has not yet clicked the link in the email and completed the character reference
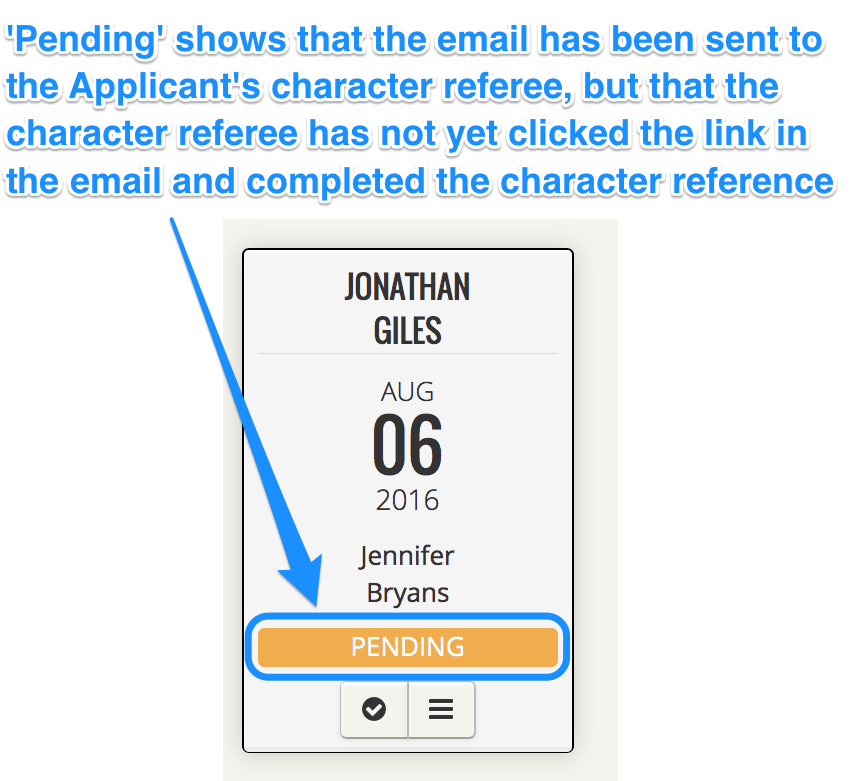
 Create a Temporary Record of An Action Taken
Create a Temporary Record of An Action Taken
This is another applicant's reference card. The applicant is called Edson. The person providing the reference request is called Luis Vega.
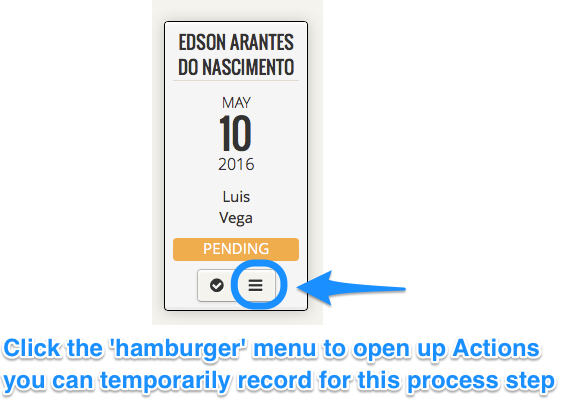 To view specific actions you've taken with this process step (or any process step for that matter) simply click on the 3 lines sitting on one top of the other (that looks a little like a 'hamburger').
To view specific actions you've taken with this process step (or any process step for that matter) simply click on the 3 lines sitting on one top of the other (that looks a little like a 'hamburger').
Doing this will open up a view on screen of a box in which you can record various Actions you've taken within that process step.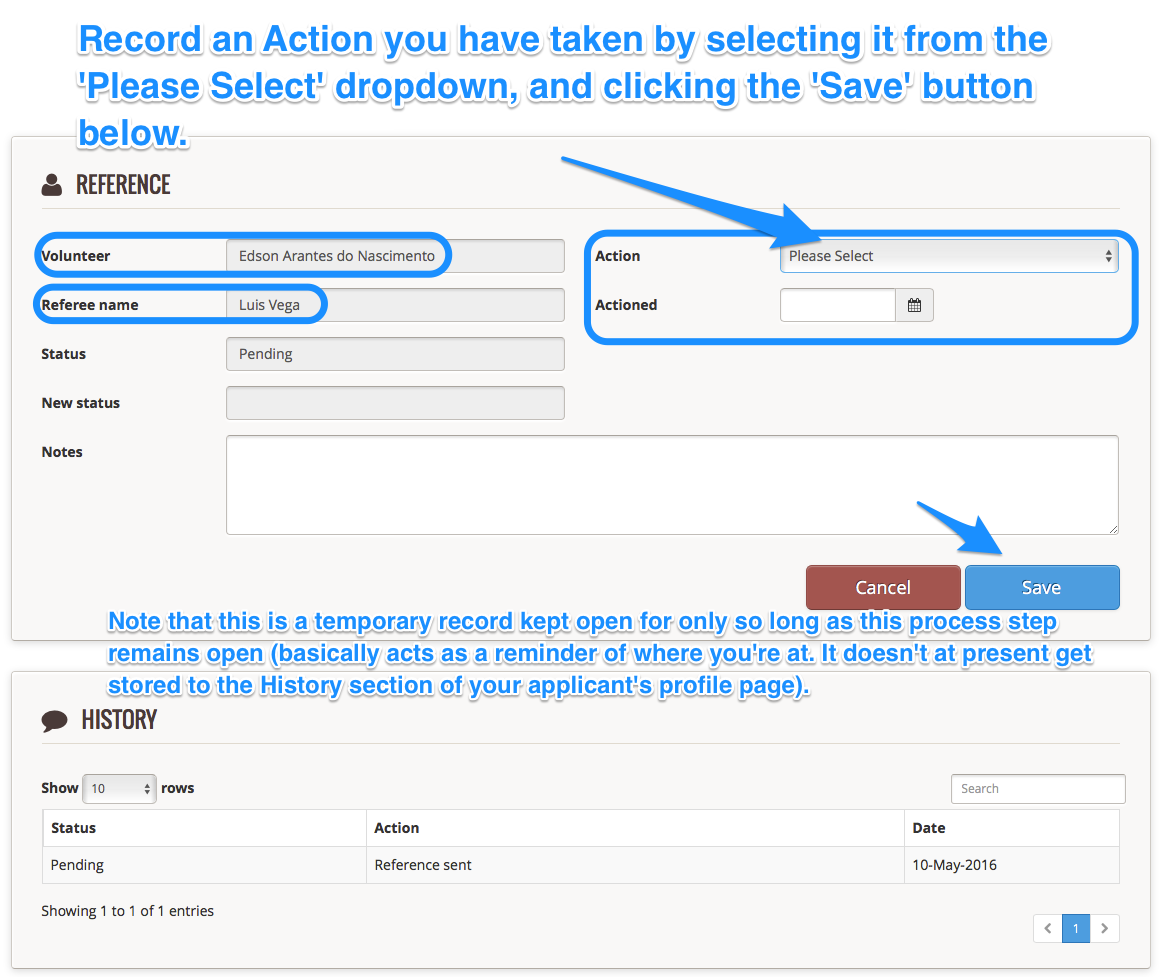
You can temporarily record an Action you have taken by selecting it from the 'Please Select' dropdown, and clicking the 'Save' button below. Note that this is a temporary record kept open for only so long as this process step remains open (basically acts as a reminder of where you're at. It doesn't at present get stored to the History section of your applicant's profile page).
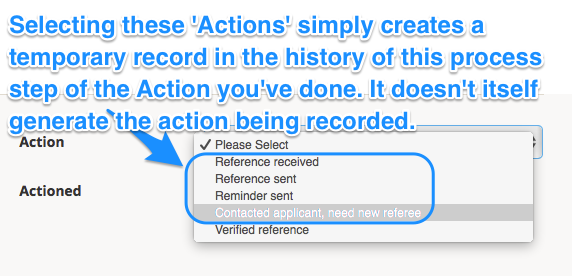 The only exception is the final Action in the dropdown of options, called 'Verified Reference':
The only exception is the final Action in the dropdown of options, called 'Verified Reference':
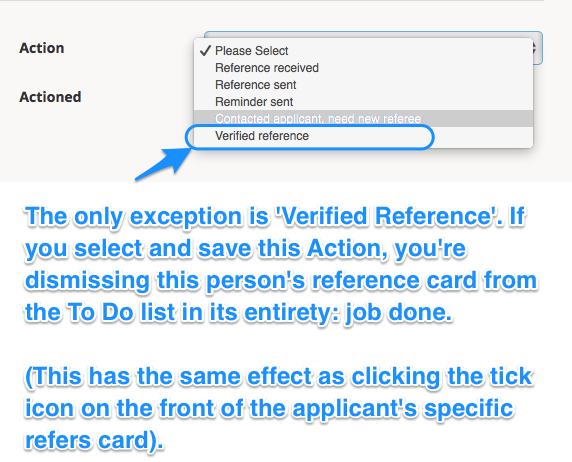
If you select and save 'Verified Reference' that means you've received the reference, you've reviewed it and taken all steps you're required to, and you're happy to close it off as 'complete' for that particular applicant:
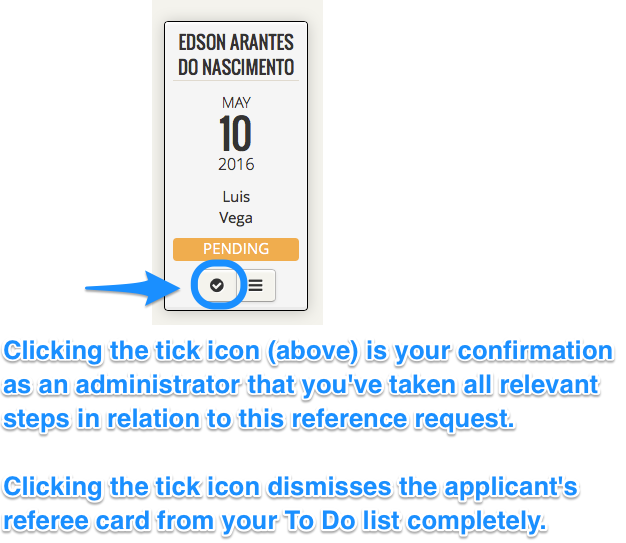
This has the same effect as simply clicking on the 'tick' arrow on the front of the applicant's card relating to the specific reference in question, in the References panel of your To Do list:
At present, the default position is that Actions you select under the 'Actioned' section and the dropdown, simply create a record of the Action you have taken elsewhere in the system (or outside your Complyfile).
What The Referee Receives
The person proving the character reference will then receive an email similar to this (or customised to reflect your own email text):
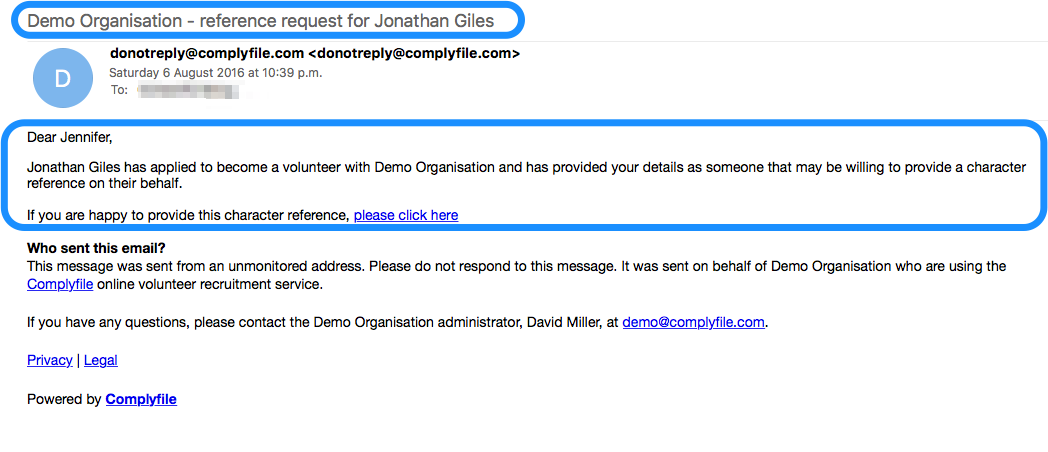
Resending the Reference Request Email
To resend the Reference Request Email to the person providing a character reference for your applicant, simply repeat the step set out above at 'Trigger the Reference Request Email'. It will look like this:
Note that resending the Reference Request Email, will automatically create a record of that resending of the email. The record is created in your organisation Dashboard. Also, it's stored in the Referee's section for that particular volunteer, which you can view by accessing the relevant volunteer's profile page; clicking on the referee card; and viewing the Email History with that particular person being asked to provide a reference request:
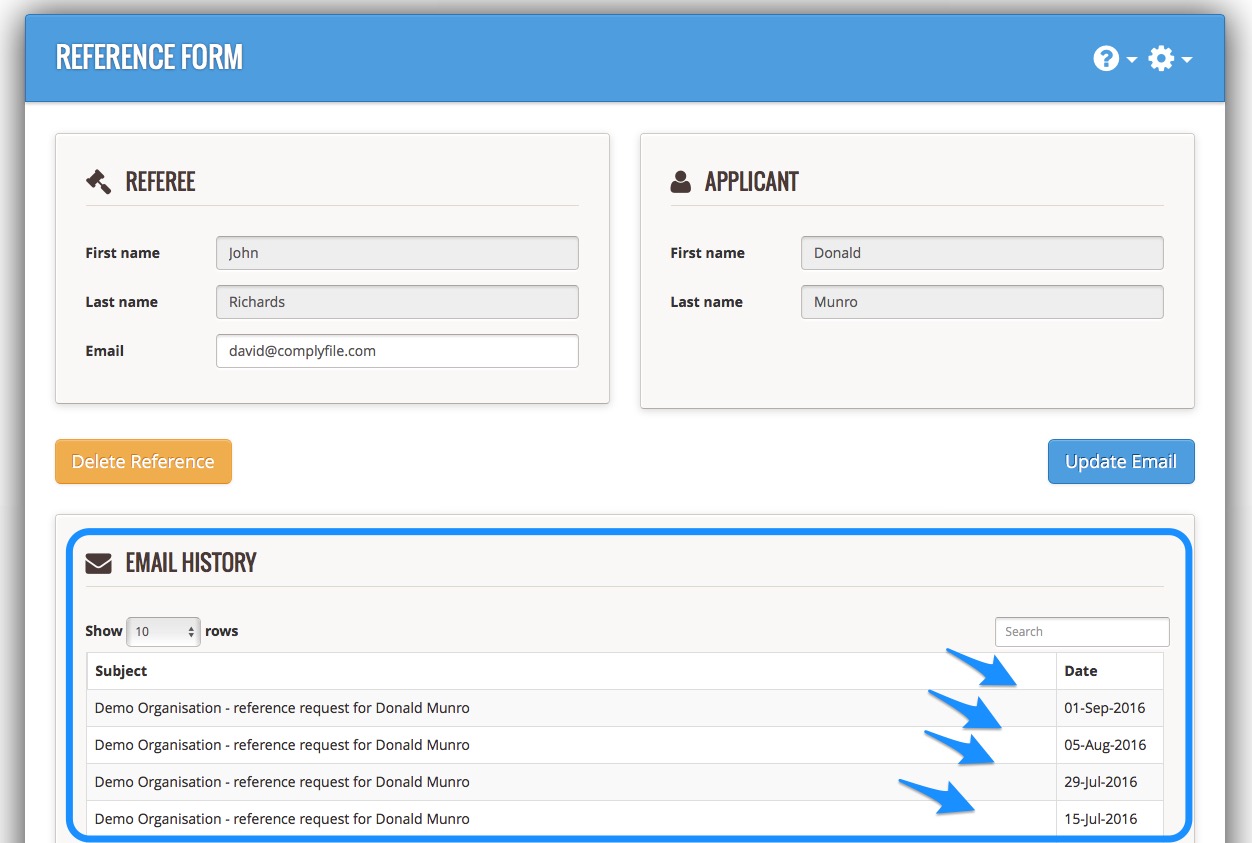
Automate the Re-sending of the Reference Request Email
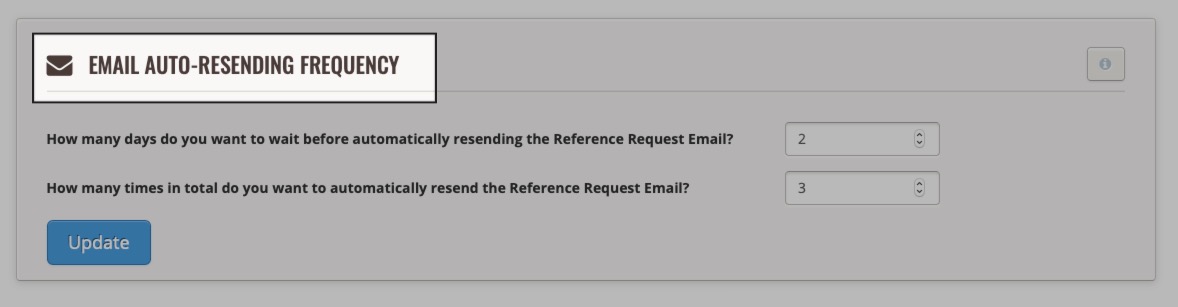
How many days do you want to wait before automatically resending the Reference Request Email?
- Select the number of days to wait before re-sending.
- Click the Update button.
- Press Save.

How many times in total do you want to automatically resend the Reference Request Email?
- Select the number of times.
- Click the Update button.
- You want to resend the Reference Request Email 2 days since it was last sent.
- And that you want to resend it a max of 3 times. (Assuming it has not been completed in the meantime).
- Which will make 4 times the Reference Request Email is sent. (As sent once manually, and 3 times automatically).
- Then 2 days later - Wednesday (being Day 3 in our example) - the system will automatically resend the email. (This is Re-send #1 of 3 Re-sends).
- Then 2 days later - Friday (being Day 5 in our example) - the system will automatically resend the email. (This is Re-send #2 of 3 Re-sends).
- Then 2 days later - Sunday (being Day 7 in our example) - the system will automatically resend the email. (This is Re-send #3 of 3 Re-sends).
Will the system resend the Reference Request Email if the form is completed since the last re-send?
No. If the reference form is completed since the last time the email was re-sent, then the automatic re-sending rules will no longer apply. The email will not re-send.
The system recognises that the reference has been successfully obtained. (And that therefore there's no need to re-send the Reference Request Email).
How to encourage a character referee to complete the Reference Form
A person willing to act as a character referee is not necessarily 'invested' in the process in the same way that your applicant volunteer hopefully is.
If you're experiencing any delay in the reference form being completed, why not try the following approach:
- Resend the Reference Request email (usually leaving a couple of days, between re-sends).
- Communicate with your applicant (by phone, or in-app by email / SMS), and ask them to get in touch with their referee(s) to let them know to be on the look out for an email that you've just sent to the referee, asking them to act as a referee for them.
This personal touch from the person who knows the referee, tends to have the desired effect of getting the referee to open the email and provide the reference.
The Reference Form
When the referee clicks the link in the email, the character referee will be taken to a secure web page that looks like this:

Referee's On Screen Notification of Completed Reference
When the referee has completed their reference form, they'll get an on-screen notification like this:
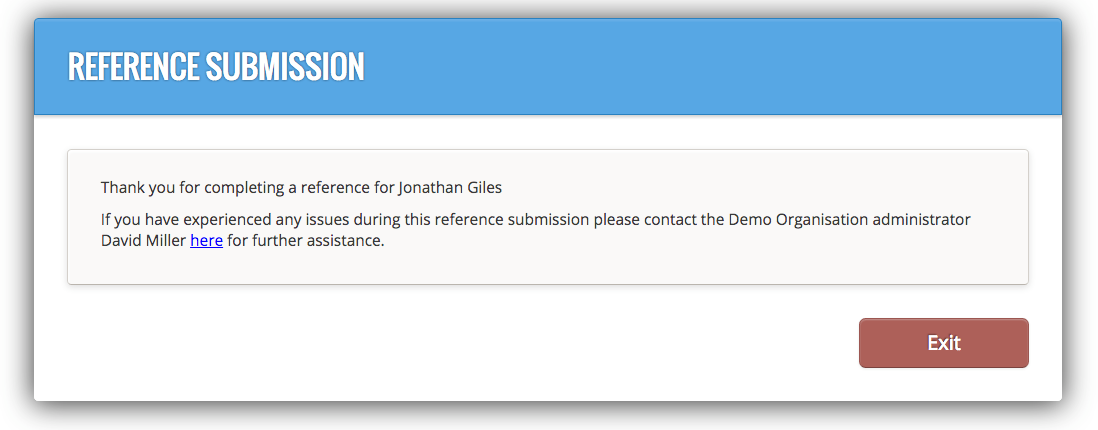
Referee Email Receipt
Email receipt sent to the character referee:
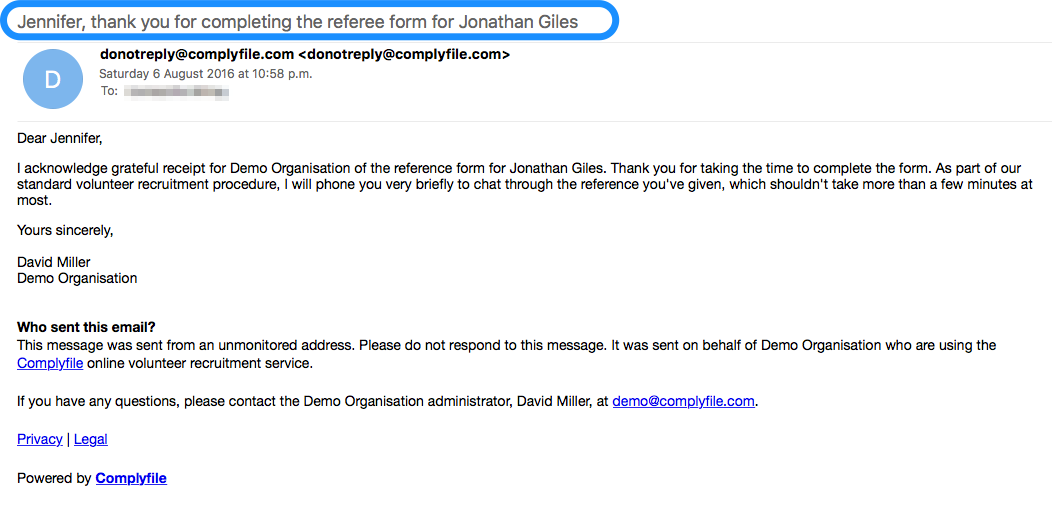 Email Notification to Organisation Administrator
Email Notification to Organisation Administrator
The Organisation Administrator will also receive an email notification that the character reference form has been completed:
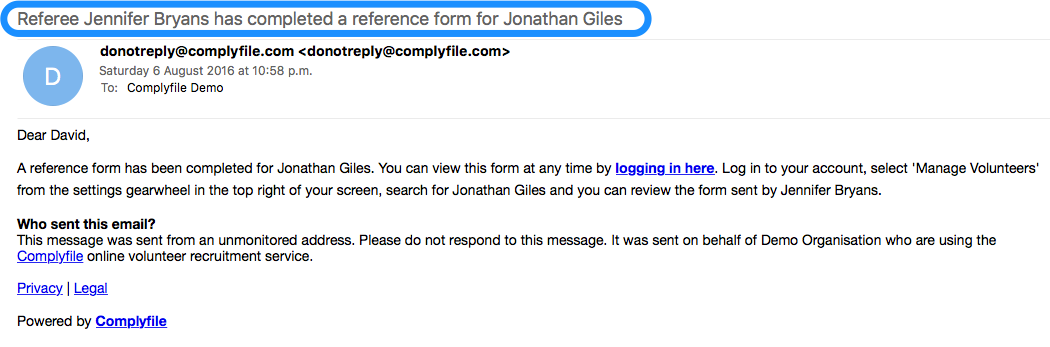
Viewing the Reference
Access the Profile Page of the volunteer will show the two referee cards of the applicant. When an applicant's reference has been received, its status changes to 'Received'.
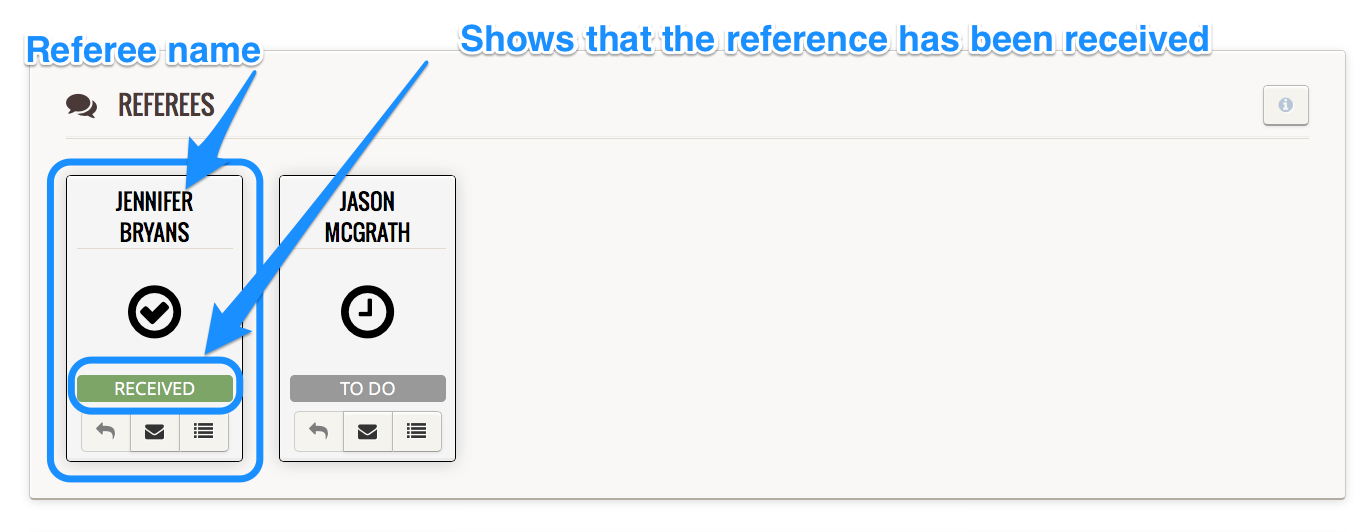
To view the completed character reference form
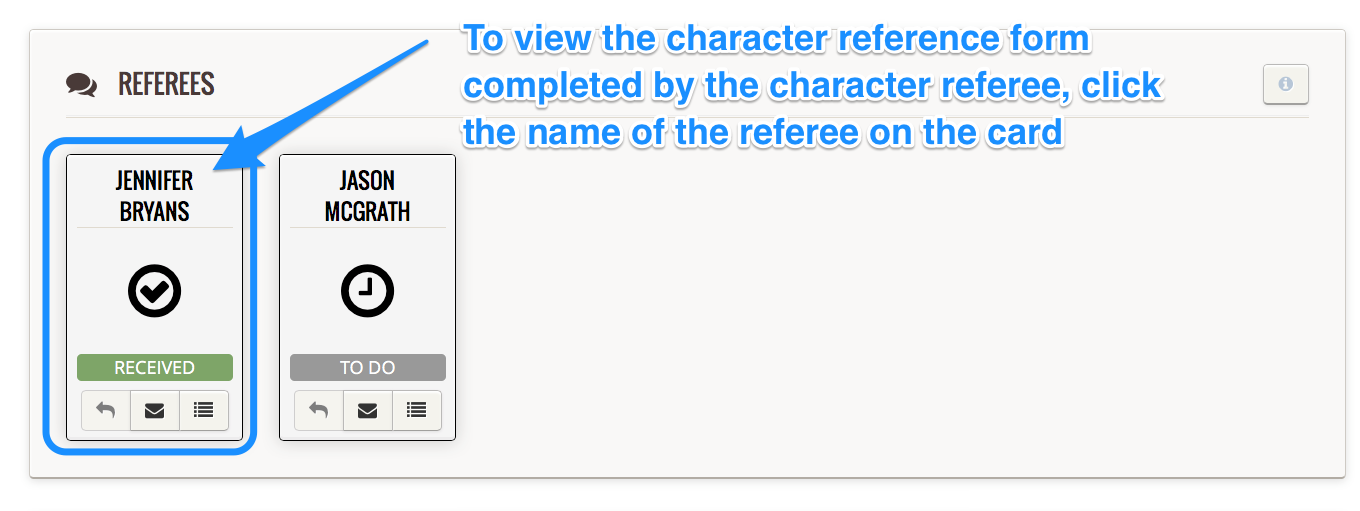
This is what an Organisation Administrator sees when clicking the name of the referee
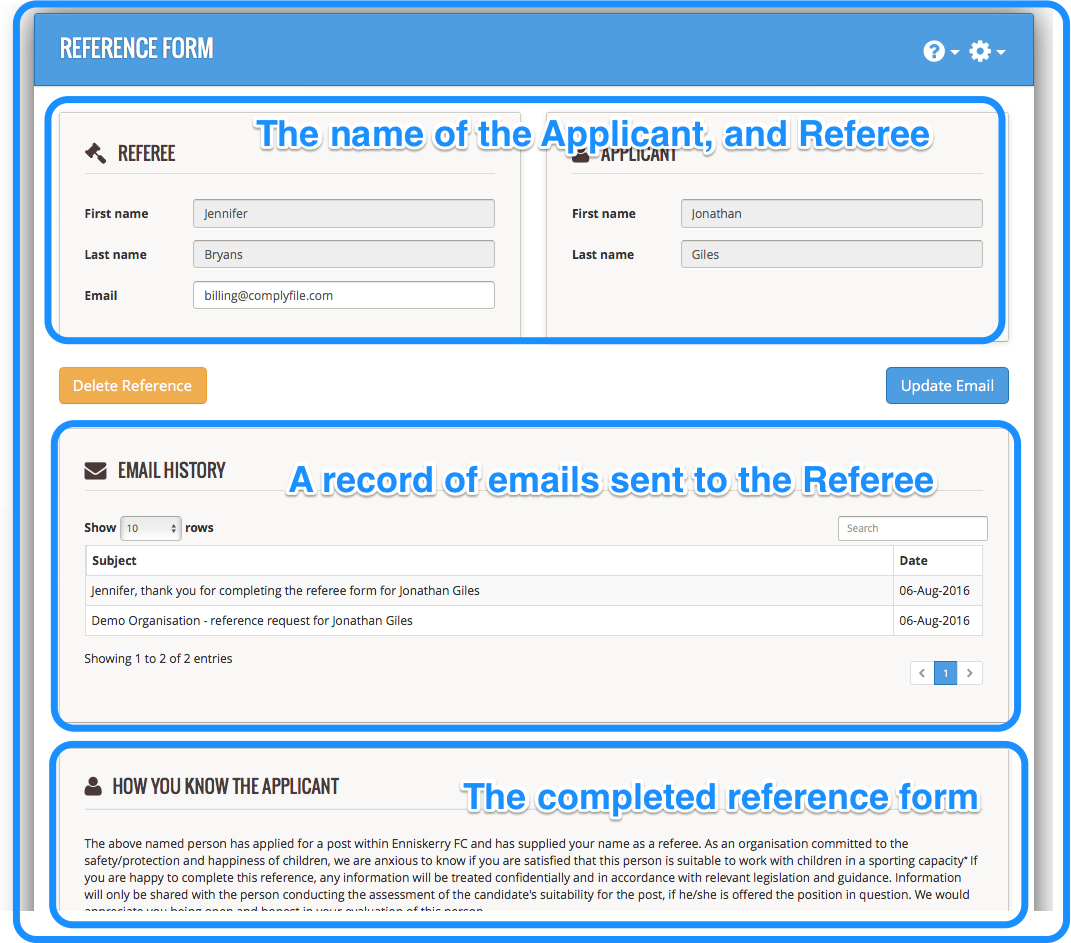
How to print a reference
- On the reference form page, scroll to the bottom of the form.
- Click Print
- This will open the reference up in a PDF view in the browser.
- You can print from there, or download to your desktop
GDPR Reference Deletion: keep the reference, delete its contents
From time to time you may want to delete the actual contents (text) of the answers given in a Reference form, while still keeping a record that the Reference was given etc.
Note: This method does not trigger the usual automated email to the applicant asking them to update their referee details. This is because you are simply deleting the contents of the reference, not the fact you received it etc.
This is usually done to align with your internal document retention policies.
We call this "GDPR Deletion" (GDPR standing for General Data Protection Regulation).
Go to the relevant volunteer's profile page, scroll down to the References section, select the Referee card you want to deal with.
Click once the Delete Reference button:
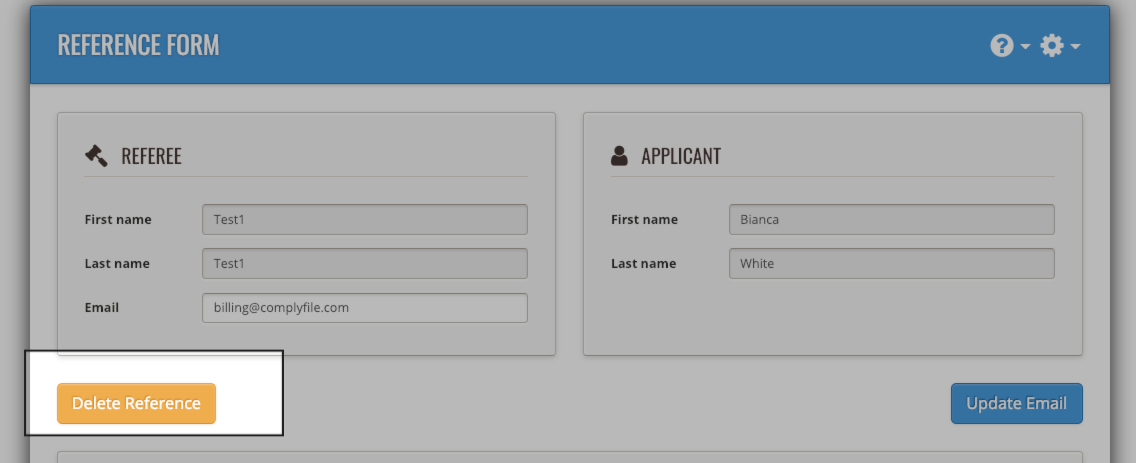
then, importantly, tick the empty tick-box highlighted in these screenshots:
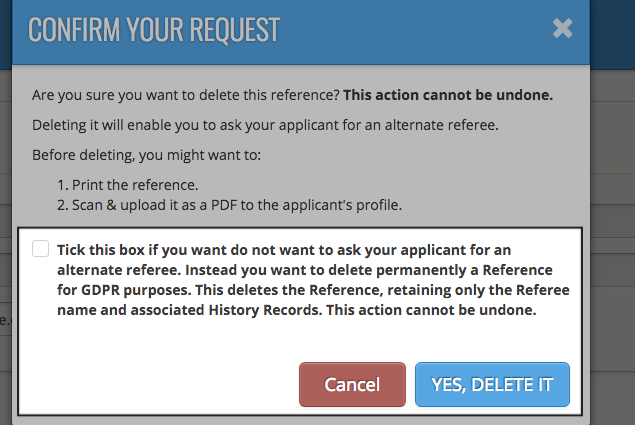
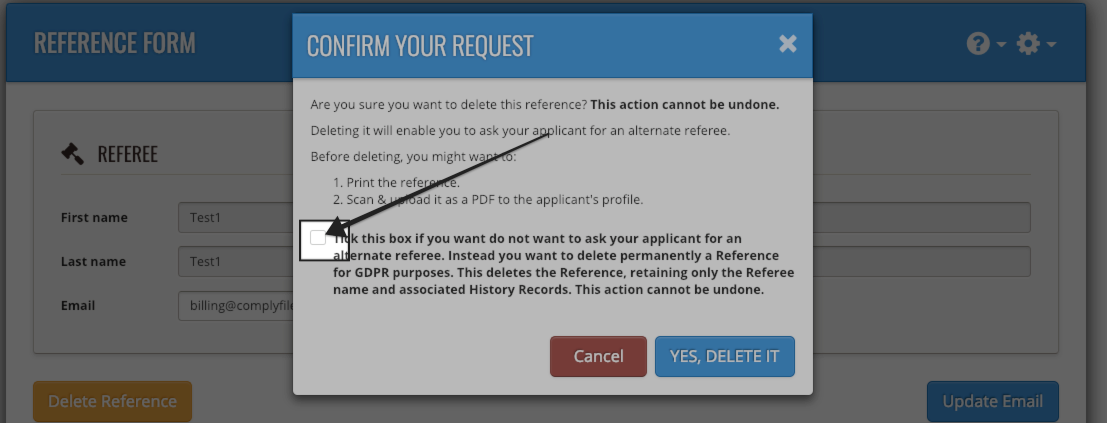
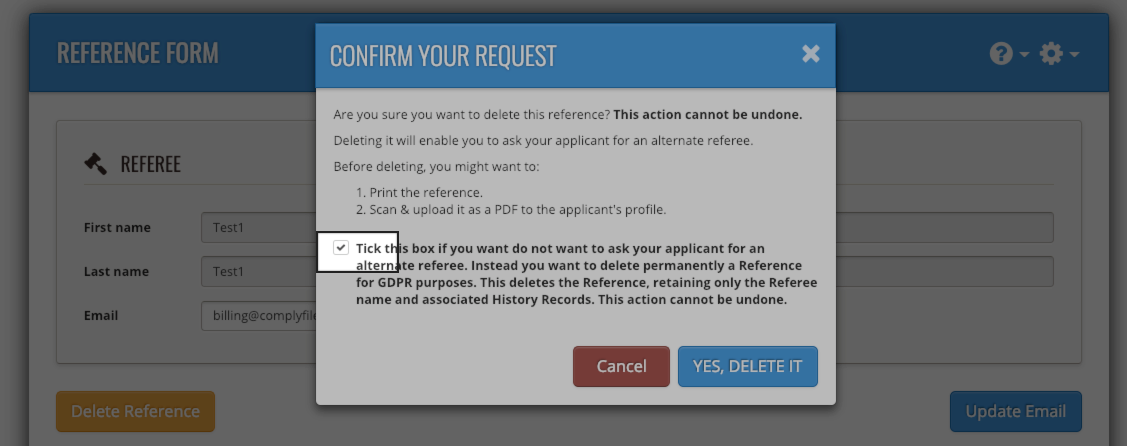
Then press the button that says 'Yes, Delete It'.
This creates the following History/Audit Record…
 … and it permanently deletes the contents of the previously supplied reference (see how the answer boxes are now empty):
… and it permanently deletes the contents of the previously supplied reference (see how the answer boxes are now empty):
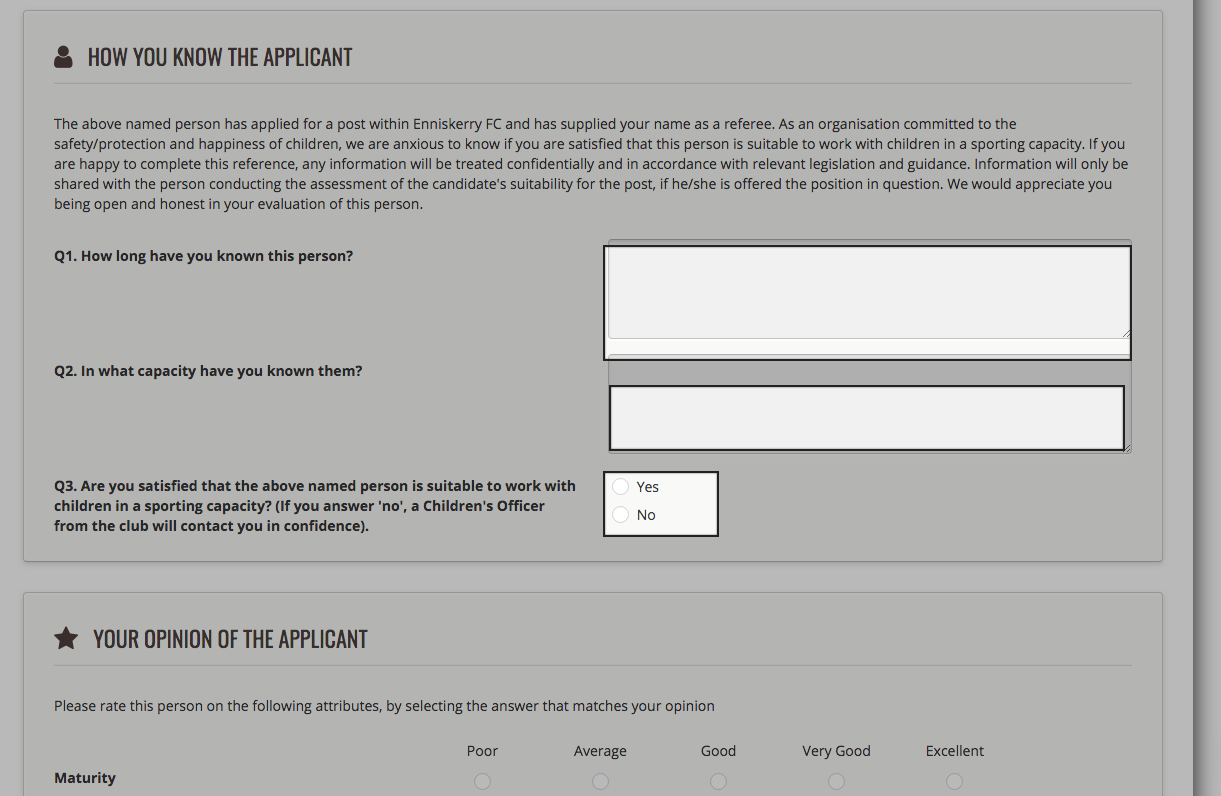
What's left?
What’s left in the Referee section is (a) simply the name and email of the referee and (b) the emails sent to the referee (which are viewable when clicked):