As the name suggests, this is for your Complyfile Admin team-members only. You cannot add a volunteer to an Admin Contact Group. And you can't CC or BCC a volunteer into an email.
You can however now:
- CC or BCC a group of your Admin team-members;
- or CC or BCC an individual Administrator too.
Watch this quick 3 minute overview of Admin Contact Groups:
Why would you want to CC or BCC other Admins?
Sometimes you want to keep other team members in the loop on your contacts with volunteers. Using the CC or BCC functionality enables you to send an email, but keep other team members in the loop.
Remember: CC'd email addresses are viewable by all recipients of the email
Create a new Admin Contact Group
First thing you'll need to do is to create a 'Contact Group' of Admins. We call this an Admin Contact Group.
You'll see the functionality near the foot of your Org Settings page:
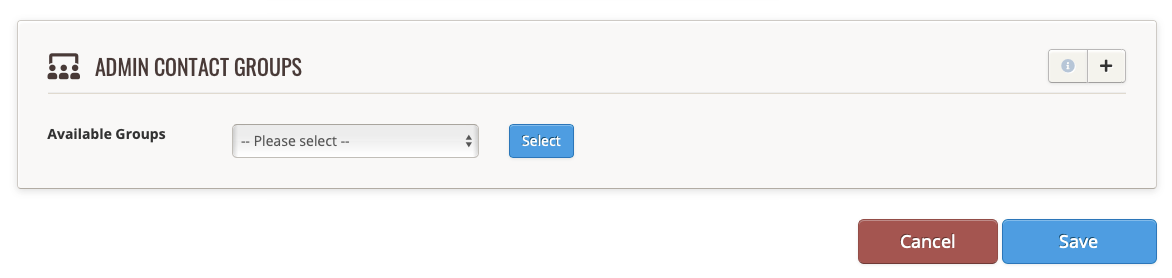
A Super Admin (or administrator with equivalent high-level privileges) can:
- create a new Admin Contact Group (e.g. 'Leinster Admins')
- add an existing Admin's name (and email) to the newly created Admin Contact Group
- go back and remove an Admin from the list as well
- change the Admin Contact Group name
- save it
- see what Admin Contact Group an Admin belongs to
- delete the Admin Contact Group
Where can I use this functionality?
The functionality is available whenever you see the Send Email pop-up box.
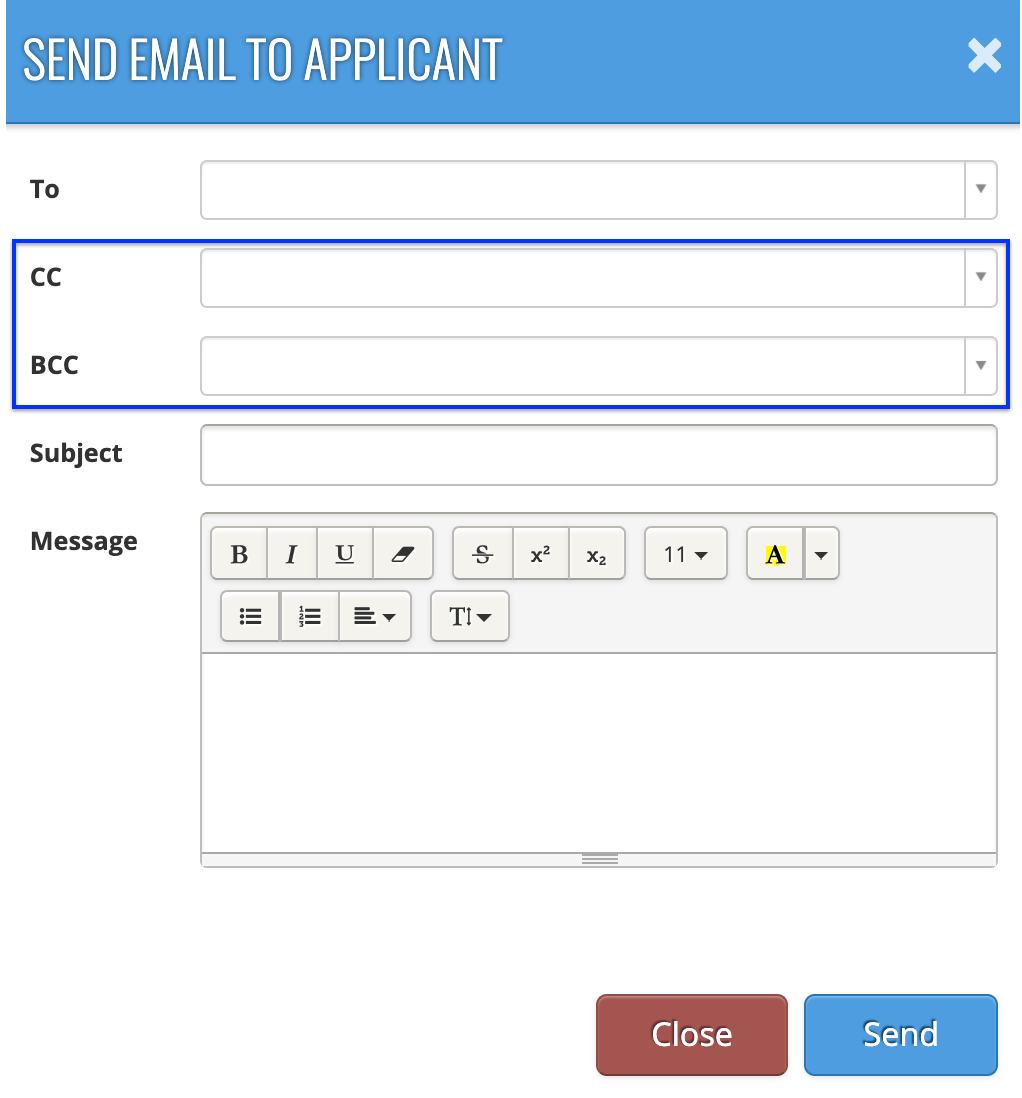
Note:
- This is not for system generated notifications
- This instead is for when Admins want to send a customised bespoke email (i.e. one you write in your own words) to an applicant or a volunteer.
So you'll find it on the:
- Toolkit on the home page
- Volunteer profile page clicking the big + button that shows the Send Email button
- Clicking the email of a volunteer in Manage Volunteers
- The actual CC/BCC appears under the volunteer's pre-populated email address, above the Subject line.
(The only exception to this is in the Send Email to Referee pop up. For data privacy reasons, the functionality is deliberately unavailable here).
History Record format
We'll auto-generate a History Record when an Admin makes any of the above changes. A History Record will appear:
- on the home page of the App
- on the page of the Super Admin who makes the change
- And on the page of an Admin who is added to or removed from a Contact Group by another Admin
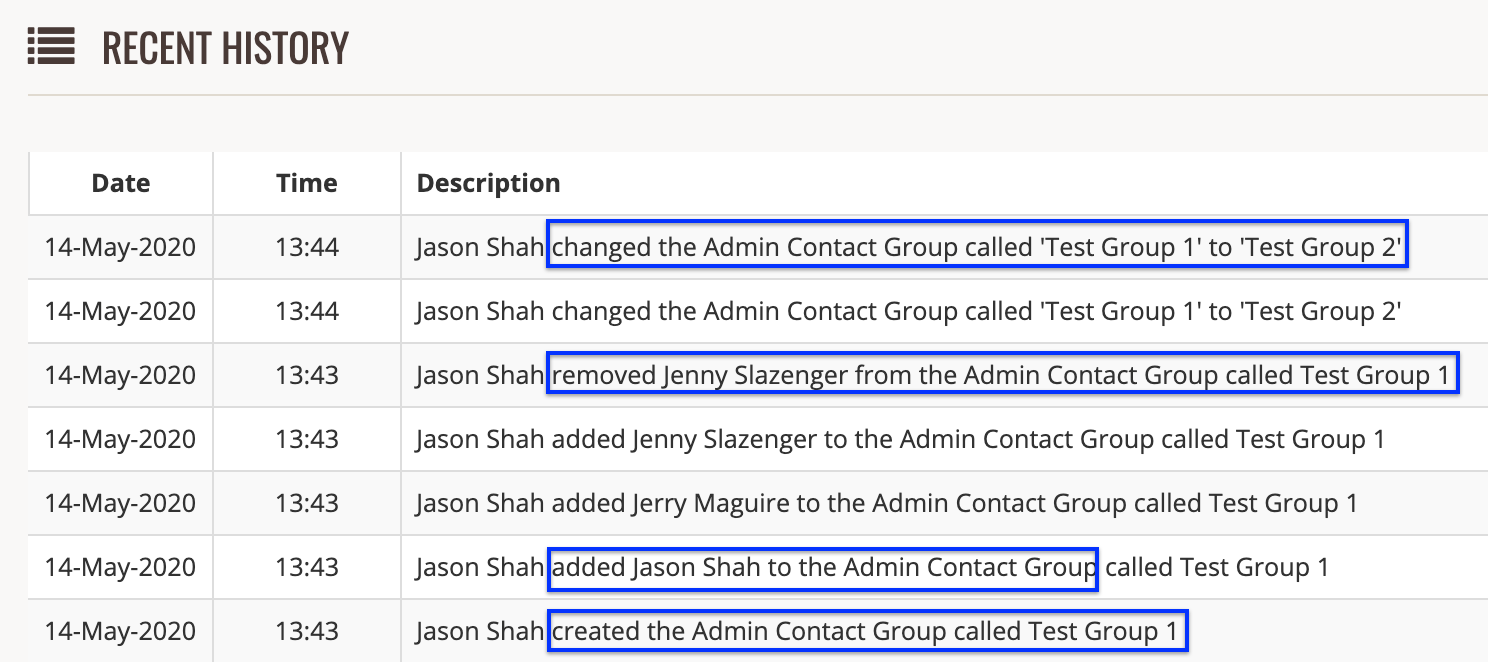 Role Restrictions
Role Restrictions
Only Super Admins (or administrators with similar privileges) can create, edit or make changes to an Admin Contact Group.
Creating a new Admin Contact Group
Click the big + button to the right of the panel.
Give your new Admin Contact Group a name
Click 'Save'

Add an Admin to an existing Admin Contact Group
- Click the 'Please Select' drop-down, choose your Admin Contact Group
- Click 'Select' for the group to add an Admin to
- Click the 'Please Select' drop-down to the left of the Add Administrator button
- Click 'Add Administrator'

Remove an Admin from an existing Admin Contact Group
- Click the 'Please Select' drop-down, choose your Admin Contact Group
- Click 'Select' for the group
- Locate the name of the Admin you want to remove from the group
- Click the + plus button to the right of their name
- Click 'Remove'

How to use - matrix
Do any of the following | |
To... |
Do this... |
Add an existing Admin |
Select the + button, type the first 3 letters of the Admin name, and then select the Admin’s name from the pop-up menu |
Prevent message recipients from seeing the addresses of other group members |
Select BCC function |
|
Remove an Admin
|
Select the Admin’s name, choose Remove |
Admin Contact Group in use
Admin Contact Group flexible functionality | |
In order to… |
Use the… |
Email either an individual Admin, or Admin Group |
'To' field |
Email a volunteer, and CC in either an individual Admin, or Admin Group |
'CC' field |
Email a volunteer, and BCC in either an individual Admin, or Admin Group |
‘BCC’ field |