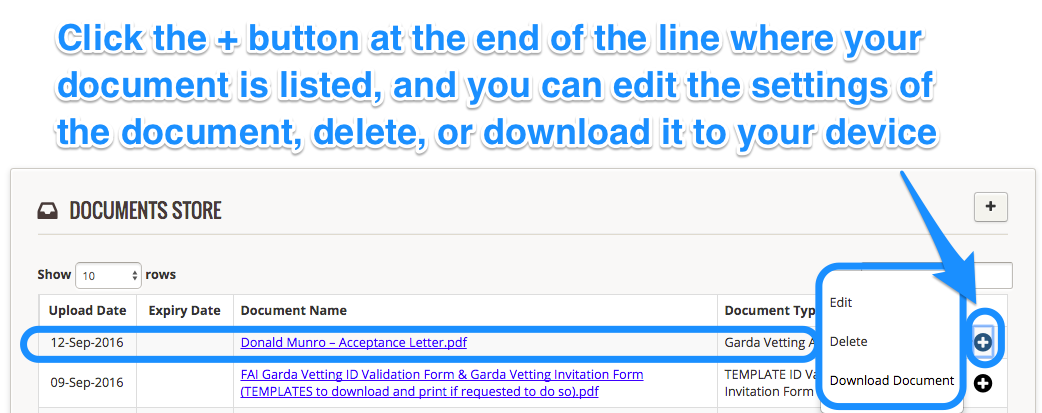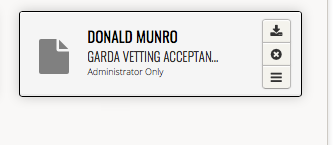What Documents Can I Upload?
It's easy to upload a document to your secure volunteer profile page. Examples of documents you might be asked to upload by your organisation's administrator might include:
- a First Aid Training Certificate
- a Children's Welfare Workshop Certificate of Attendance
- a letter from a National Governing Body confirming that you have concluded the statutory vetting process
You can upload PDFs or Word Documents.
If you’ve been asked to upload a document to you secure volunteer profile page, simply follow these instructions below.
1. Log in to your Complyfile account
Log in to your account on Complyfile using the email you registered with when making your volunteer application form, and the password you created.
If you have forgotten your password, click here for instructions on how to reset it.
2. Document Uploader
You can access the Document Uploader one of two ways:
Accessing the Document Uploader through the Settings Gearwheel
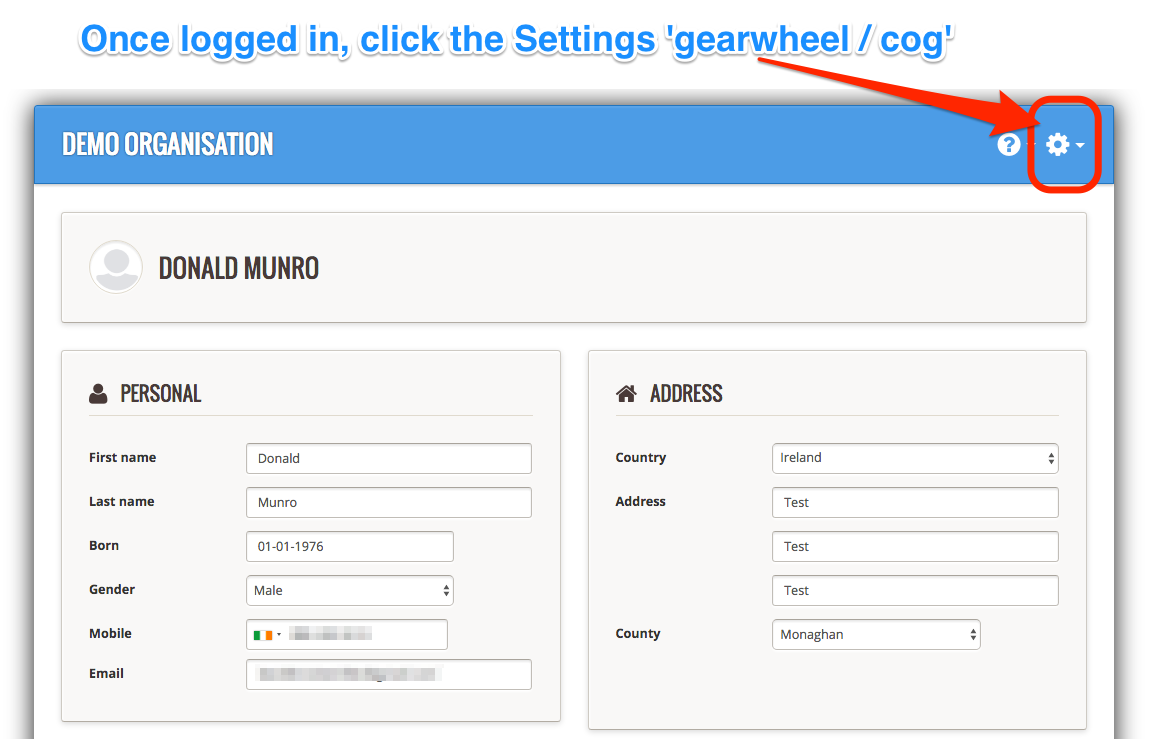
Select 'Upload Document'
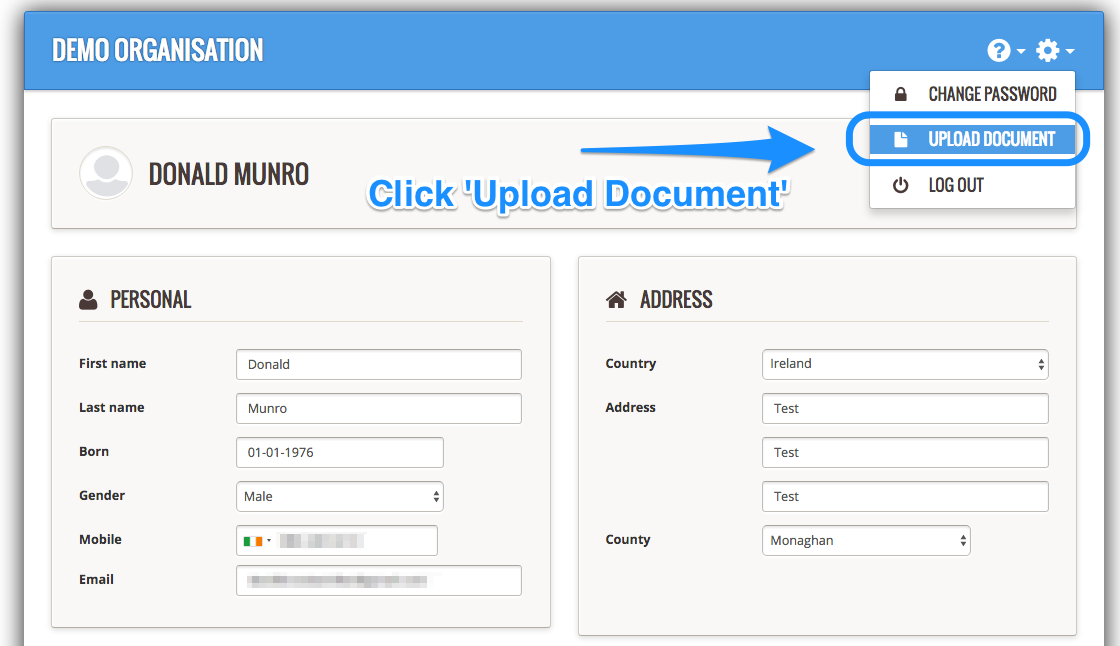
Accessing the Document Uploader through your personal Documents Store
Scroll down the page until you see a section called your 'Documents Store'.
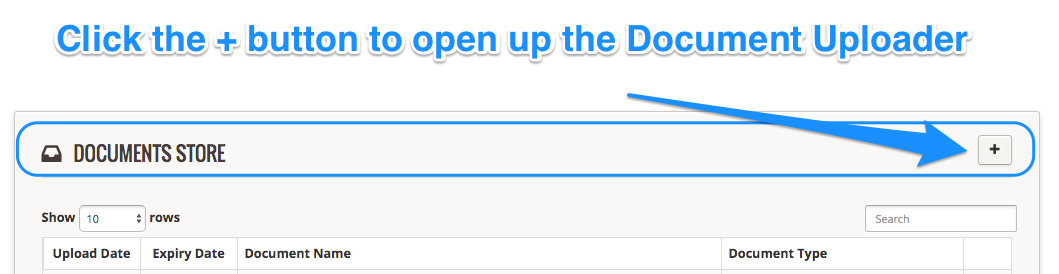 Upload a Document
Upload a Document
Whichever way you access it, this box will appear (it's the 'Document Uploader' box):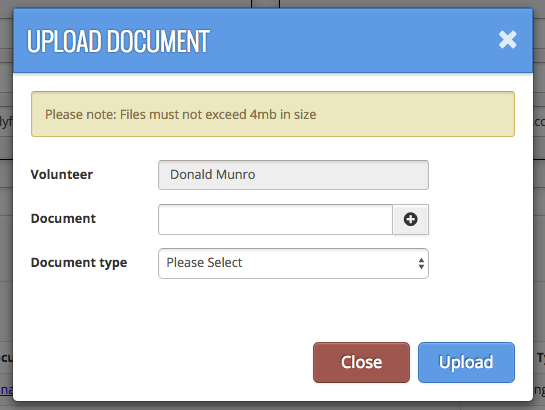 3. Choose the document to upload
3. Choose the document to upload
Click on the + icon and it will present you with your device's view of which document you want to select to upload: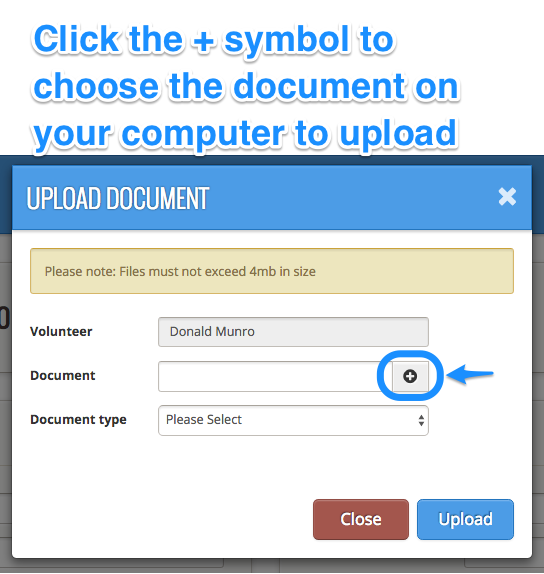
Select the document from the file on your computer (or cloud storage) the way you normally would on your device: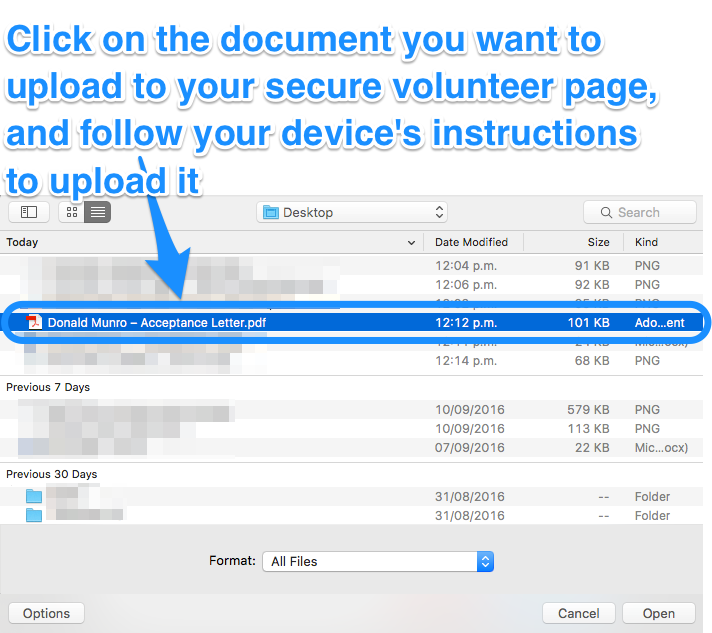
The name of the document should appear in the Upload Document box now like this:
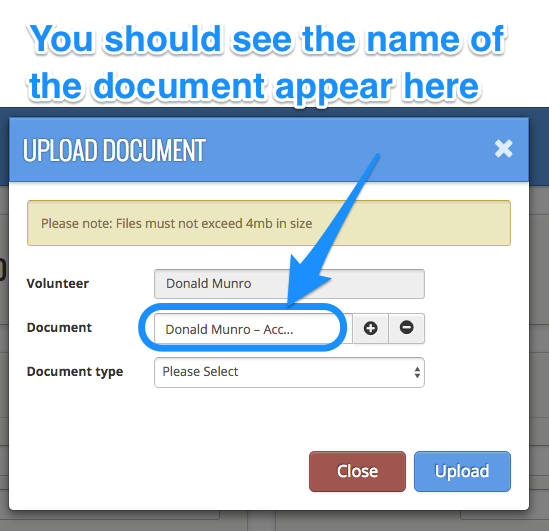
4. Select the correct Document Type
IMPORTANT: Choose the 'type' or 'category' of document that applies to the document you wish to upload by clicking 'Please Select' and selecting the Document Type relevant to the document you are uploading to your profile.
If you are unsure what the correct Document Type is, please check with the person who asked you to upload the document to your profile page (this will be on of your organisation's administrators):
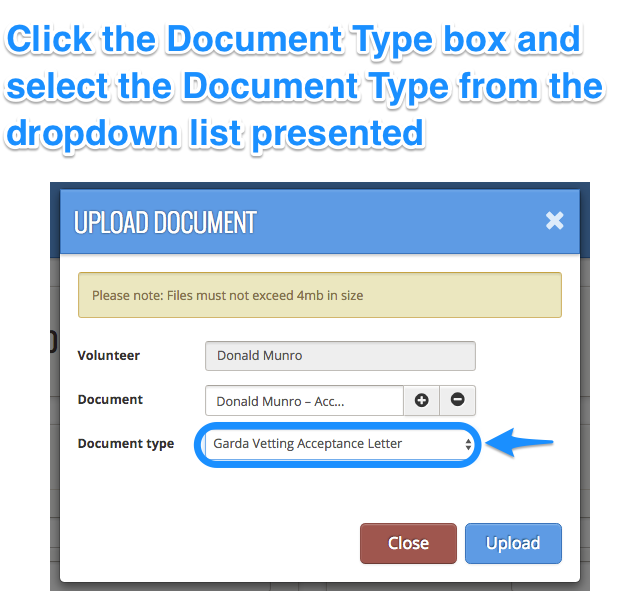
5. Click Upload
Once you're happy you've (a) selected the correct document and (b) the correct Document type, press UPLOAD:
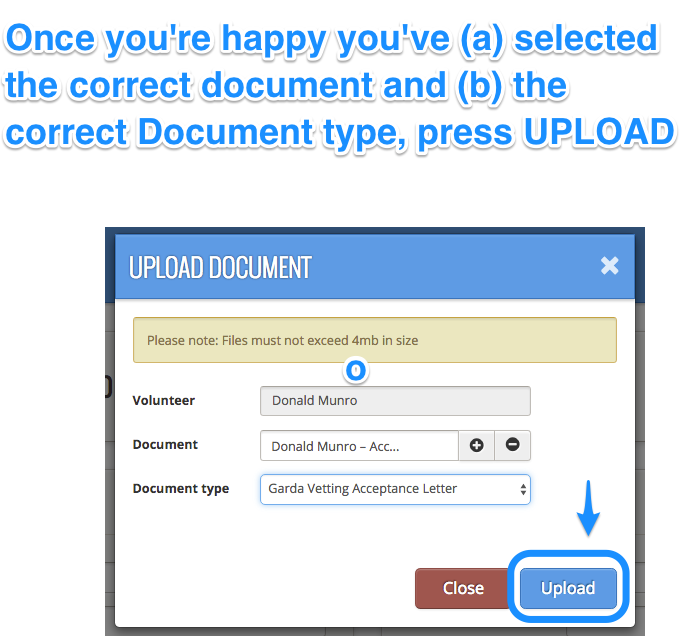
6. Confirmation Message
You should see this message pop up in the top left hand corner of your screen, confirming that you've successfully uploaded the document:
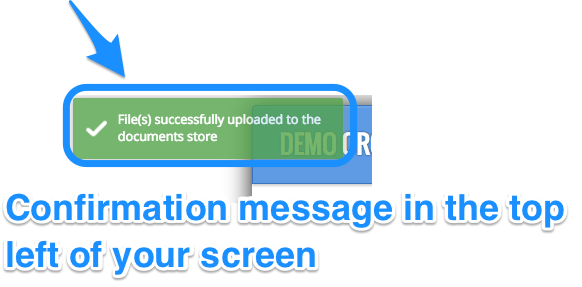
7. Check it's in your Documents Store
You can check you have uploaded your document successfully if you can view it in your Documents Store (which is at the bottom of your secure volunteer profile page):
8. Let the organisation know
Now, just press 'Logout' (the red button) and don't forget to email or call the administrator at the organisation you’re applying to, and let them know you've uploaded the document that they asked you to upload (they won't know unless you tell them!).
9. Delete, download or edit this document's settings
Finally, you can delete this document, download it your computer, or make changes to any of these settings by clicking on the + button beside the document in your Documents Store: