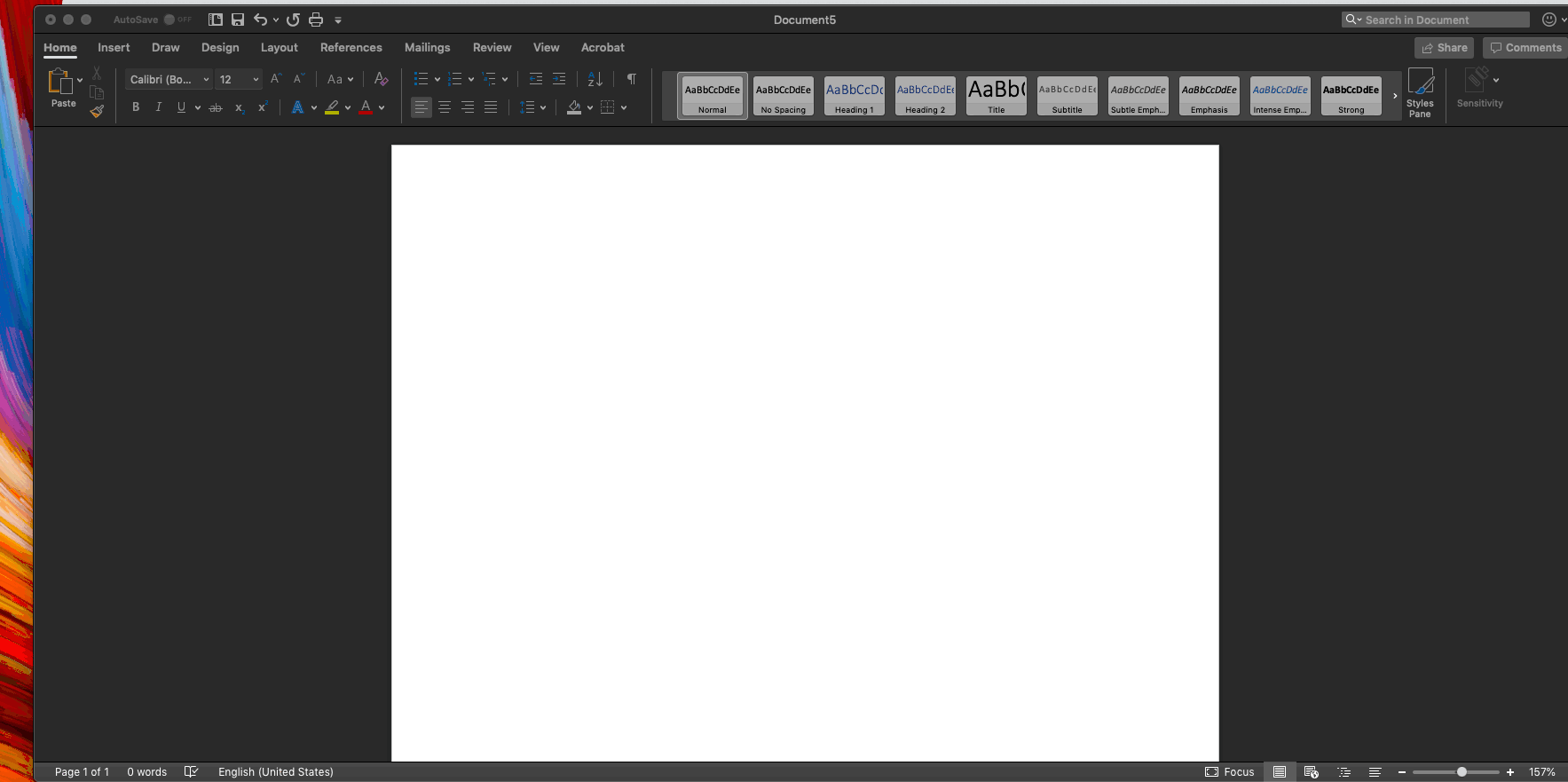In short, yes you can.
A concern you sometimes hear when moving into the cloud is "what if I want to make a change later to another provider, or how do I get my data easily out of Complyfile?" Or, "our IT department has a policy that they retain a local backup of all our business systems."
The good news is that Complyfile is not out to hold you hostage by making it difficult to export your data. Complyfile allows you to quickly and easily export your data.
You can currently export the following data into an Excel spreadsheet:
Volunteer Data
- Personal details, contact details
Documents Data
- Name of the document, date it was uploaded, expiry date (if applied), document type, visibility setting applied
Referee Details
- The names of the referees associated with a volunteer
Compliance Report
- This shows the stage people are at in your volunteer recruitment process.
This is how you export your data
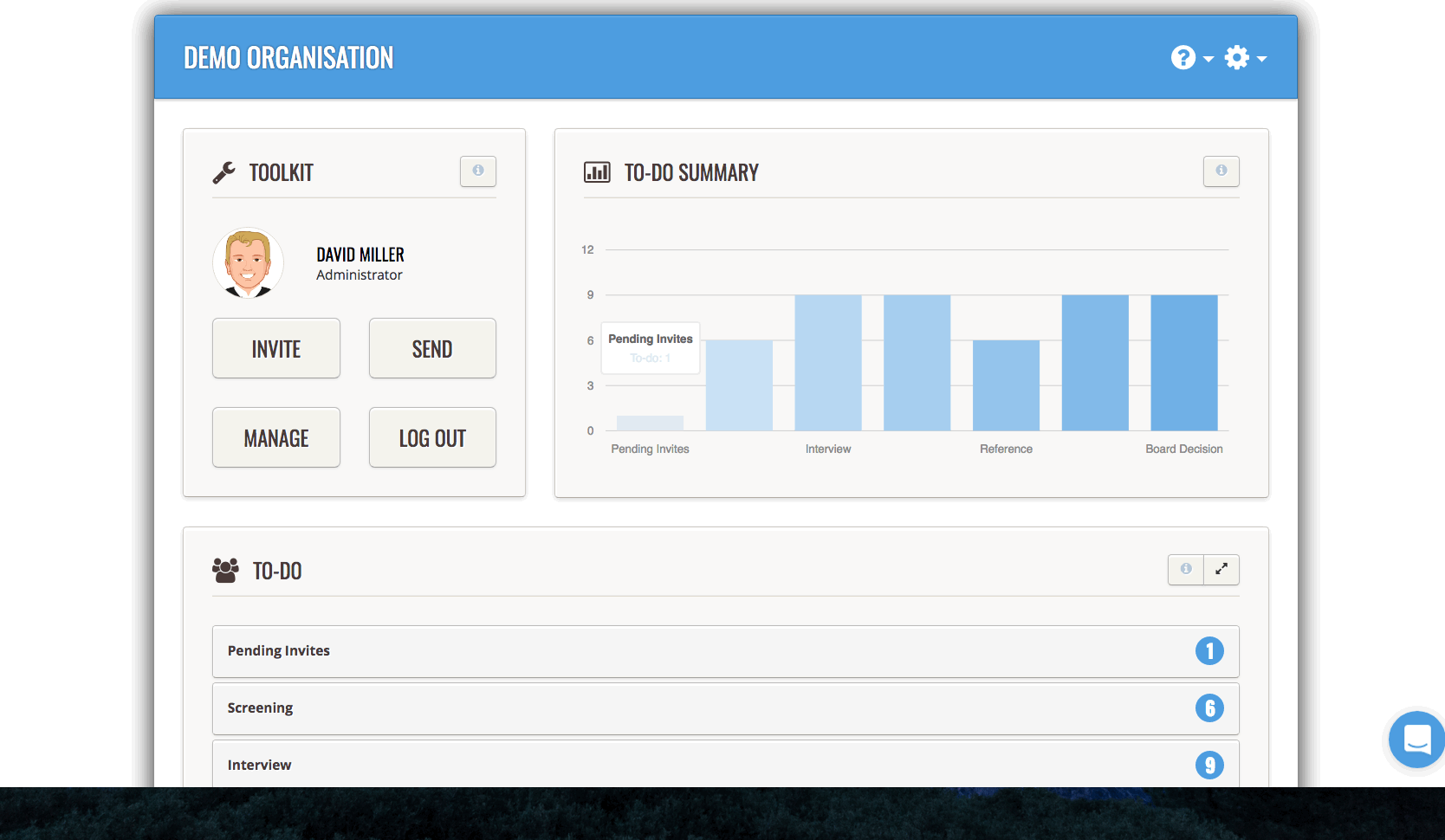
If you want to export your volunteer data from your Complyfile, you can do so under the Data Export button found under Settings > Reports > Data Export.
- Click Data Export.
- Select the data you want to export.
- Be patient while the system generates your workbook. It can take up to 30 seconds depending on the amount of data being exported. If prompted to, click to Open or Save the file, otherwise the file should download automatically.
- In your Excel Workbook you now have the contents of your data.
PDFs and Printing off a Volunteer Form
In addition, you can also print off as a PDF document, any volunteer application form or character reference form, by going to the relevant Applicant Profile Page and following the Print PDF instructions. This displays the volunteer form as a PDF on the page, and you can simply print it out as you normally would print a page from the internet (this method can vary depending on browser used):
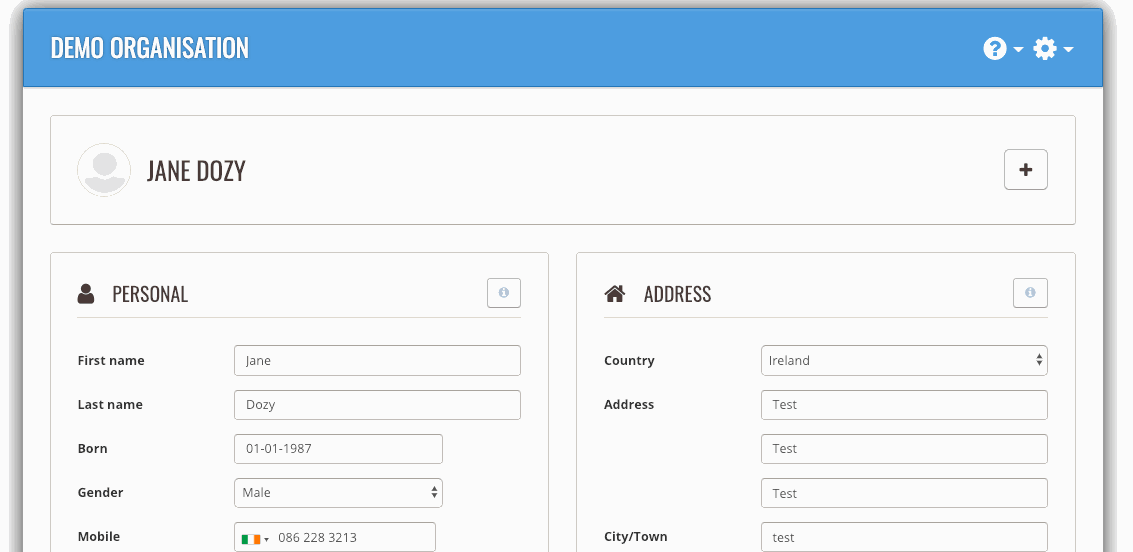
PDFs and Printing off a Reference Form
The same process applies for a Reference form (scroll down on the volunteer's profile page, to the Referees section, click the Referee card, and scroll down to PRINT at the bottom right of the form). This displays the Referee form as a PDF on the page, and you can simply print it out as you normally would print a page from the internet (this method can vary depending on browser used):
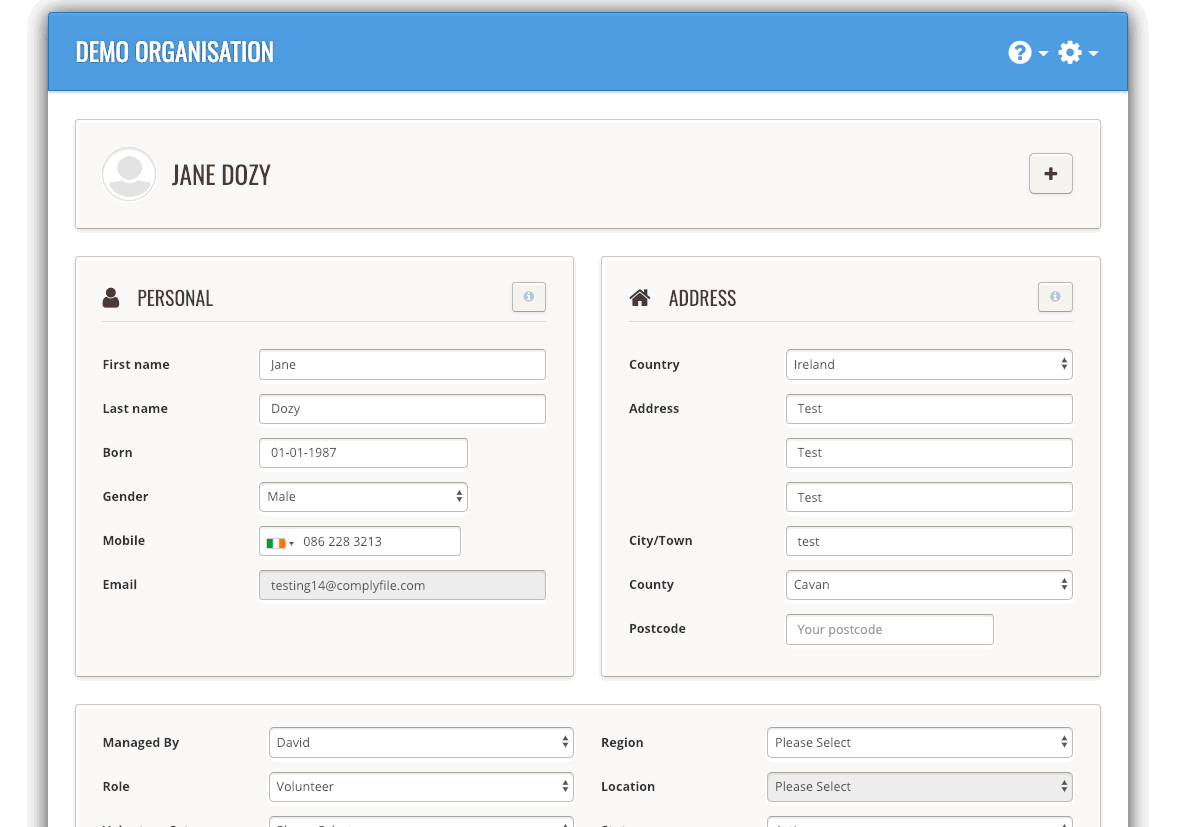
Printing off or Saving Documents
- Access the document from the main Document Store, or from an the individual's profile page
- Click the download icon (the arrow pointing down into a filing tray)
- Either save to your preferred location, or print out as desired
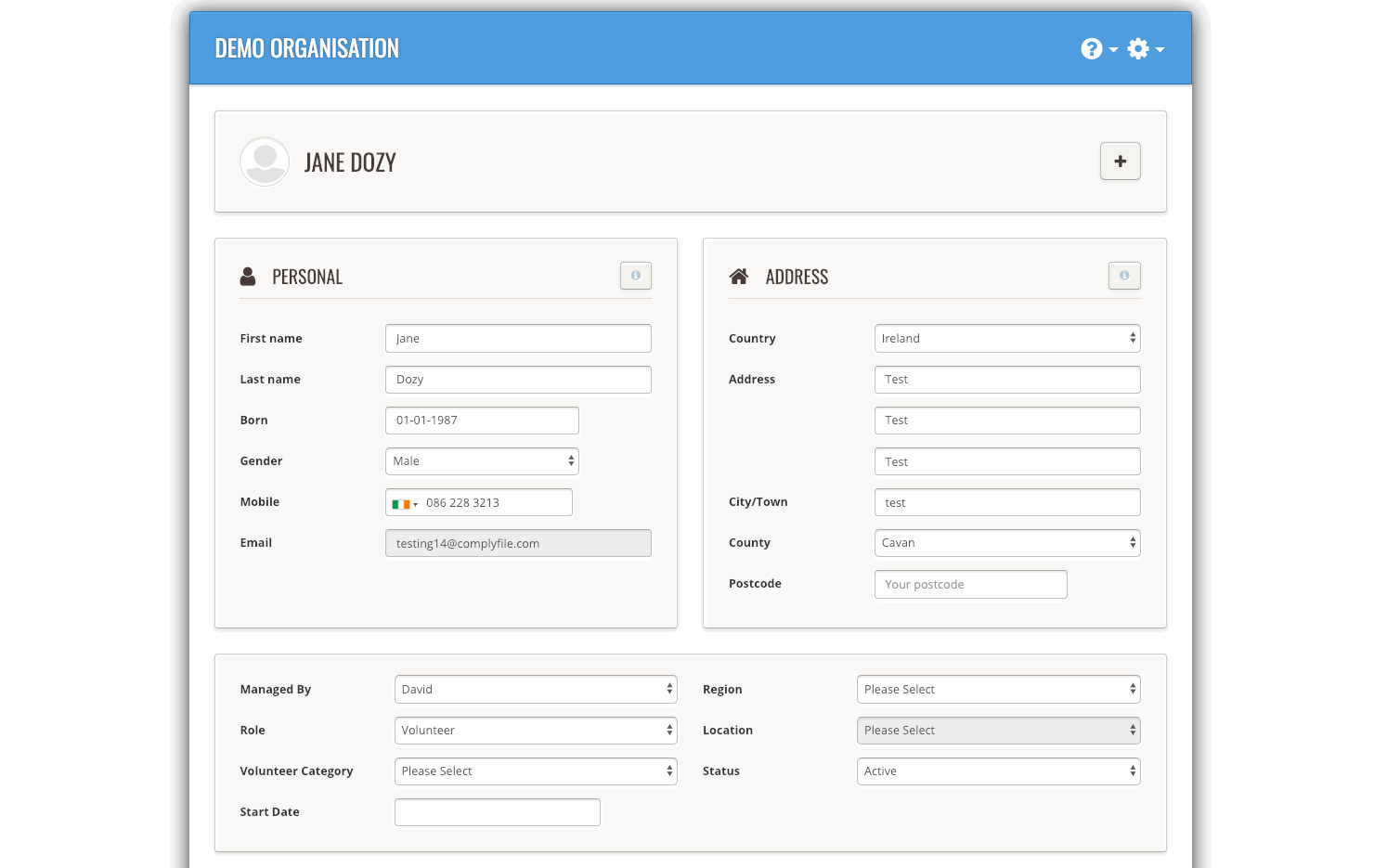
Printing off your History Records
If you want to print off your History Records for a person:
- Go to the person's profile page
- Scroll down to the History section at the foot of that person's profile
- Ensure you display all the records (you can adjust the filter view of the number of records displayed)
- Select and copy the records, using your cursor and mouse
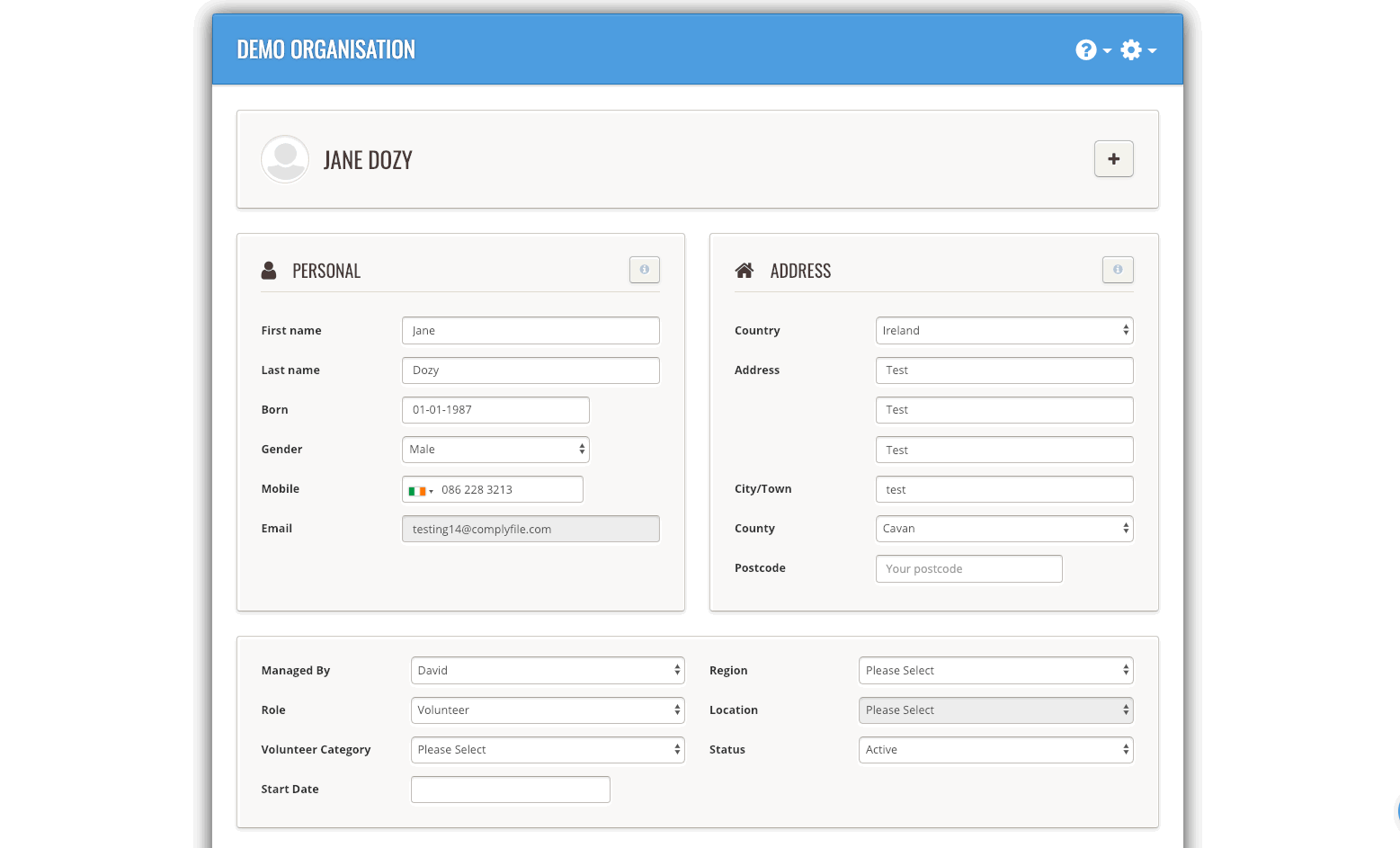
- Then, open up a new Microsoft Word document
- Set it it Landscape View in Page Setup
- Paste, and save as appropriate to where you save your documents: