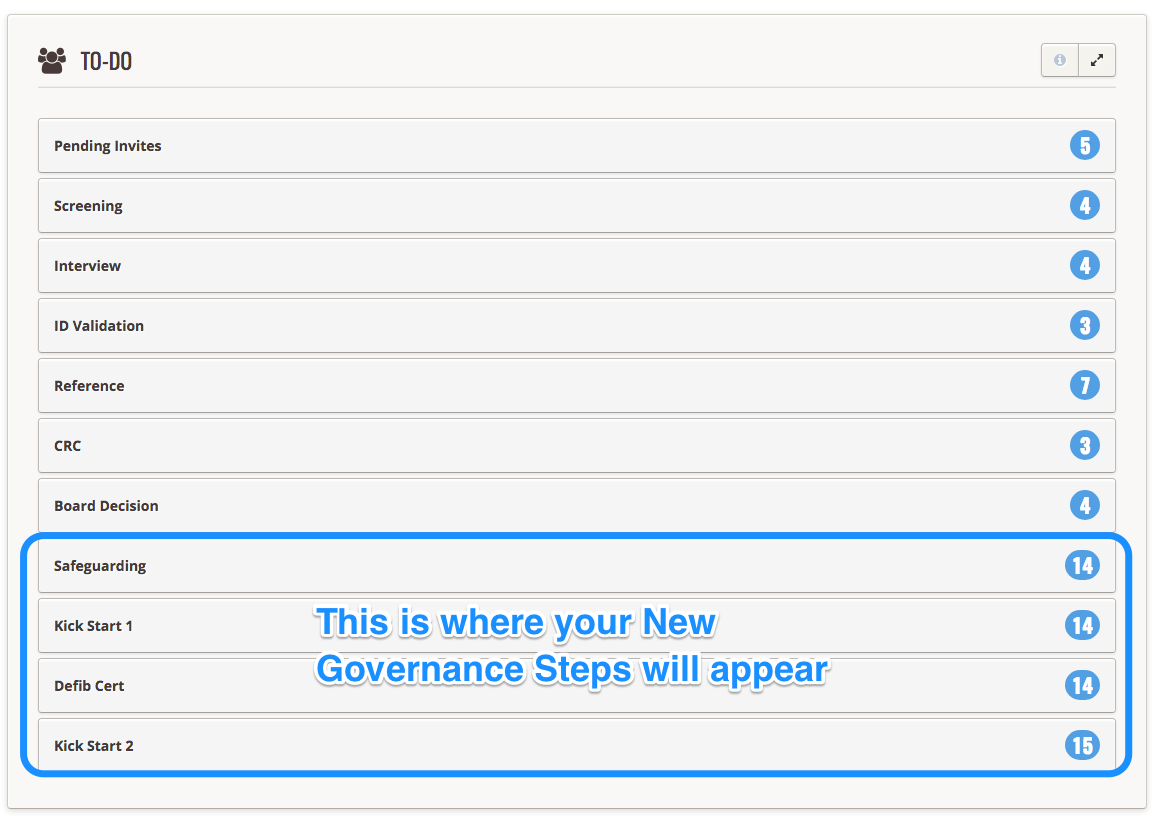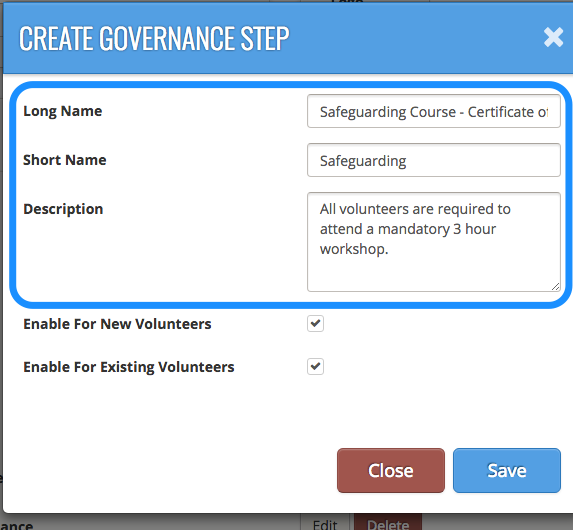What does this mean for you?
Do you want to track some additional steps in your Complyfile?
- For example, let's say your internal volunteer recruitment process requires you to ensure that someone has attended a training course.
- Or to go through some form of induction process.
Our 'New Governance Step' feature allows a branch administrator to add up to 4 extra Governance steps to their Complyfile.
The functionality will create a card for each person in that new Governance step.
Where will the New Governance Step appear?
The New Governance step will appear after the Board Decision process step.
How many New Governance Steps can I add?
In the ‘branch settings’ area, the organisation administrator will be able to add up to 4 extra Governance steps to the branch’s Complyfile.
How do I set up a New Governance Step?
In the ‘branch settings’ area, the organisation administrator will be able to add up to 4 extra Governance steps to the branch’s Complyfile.
Step 1: Go to your Organisation Settings section
Step 2: Click the 'New Governance Step' button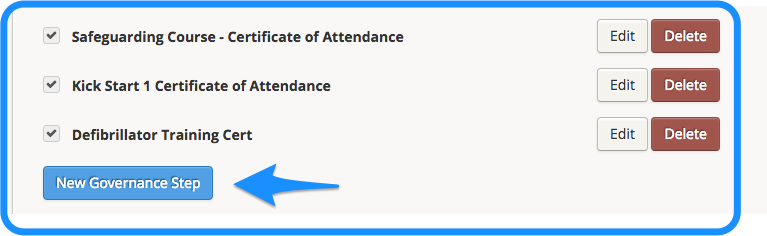
Step 3: Complete the required fields of the new Governance Step
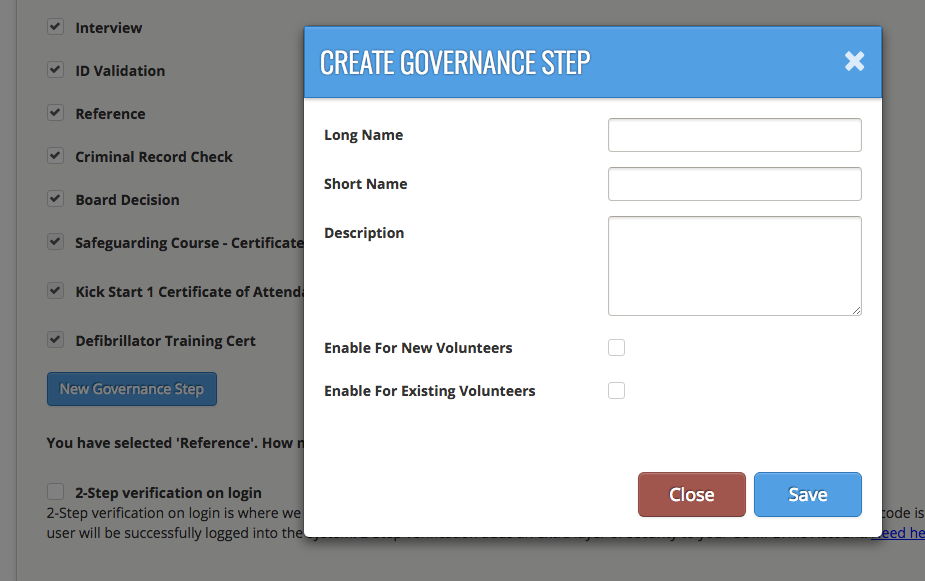
- Long Name: the full descriptive name for your new Governance Step. Only administrators will see this.
- Short Name: the name that will appear in the new section of your To Do workflow. This is where you'll be tracking compliance with this new Governance Step. Tip: keep it short, ideally one word.
- Description: this is where you can add some more detail as to why you're tracking this. Only administrators will see this.
Who do you want the New Governance Step apply to?
New volunteers only
An administrator will have the option to enable the new Governance step for only new volunteers (i.e. people who are sent an Email Invite after the New Governance Step is set up).
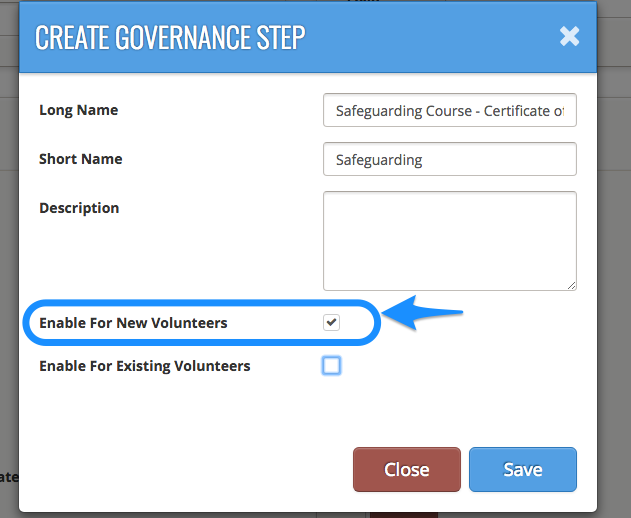
Existing volunteers only
Or, an administrator can decide to only track this New Governance Step for existing volunteers, i.e. people already on your system. Note this includes both people currently being recruited, and any persons uploaded to your Complyfile.
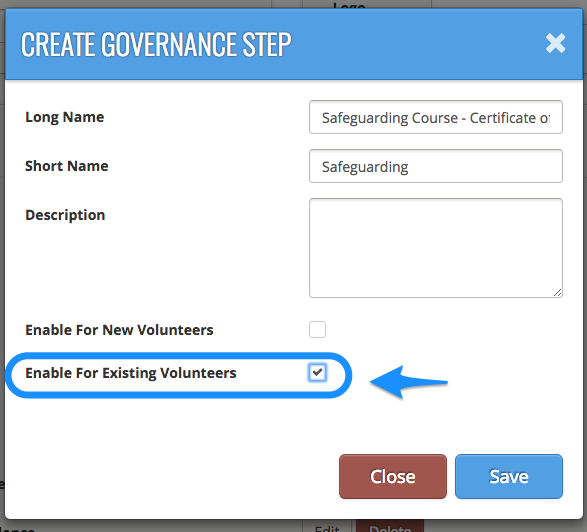
Both new administrators and existing volunteers
Or, an administrator can decide to enable the functionality for both existing and new volunteers.
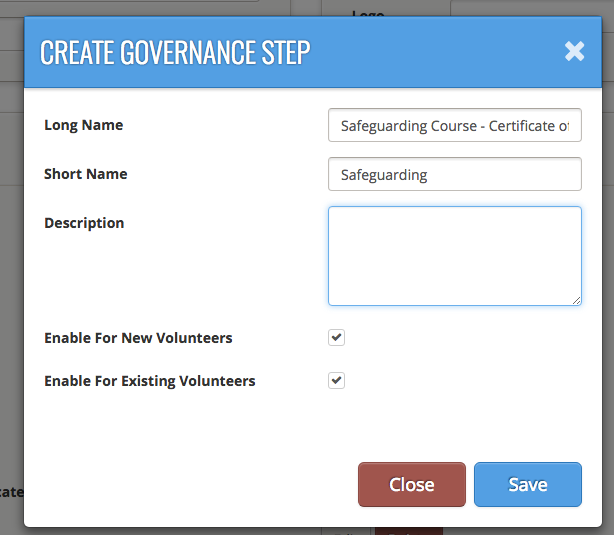
Appears after the existing ‘Board Decision’ Governance step
The new Governance step will appear after the Board Decision process step.
Even if an applicant has been approved under the Board Decision process, the person’s card will remain in the new Governance step, until the branch administrator presses the ‘tick’ button.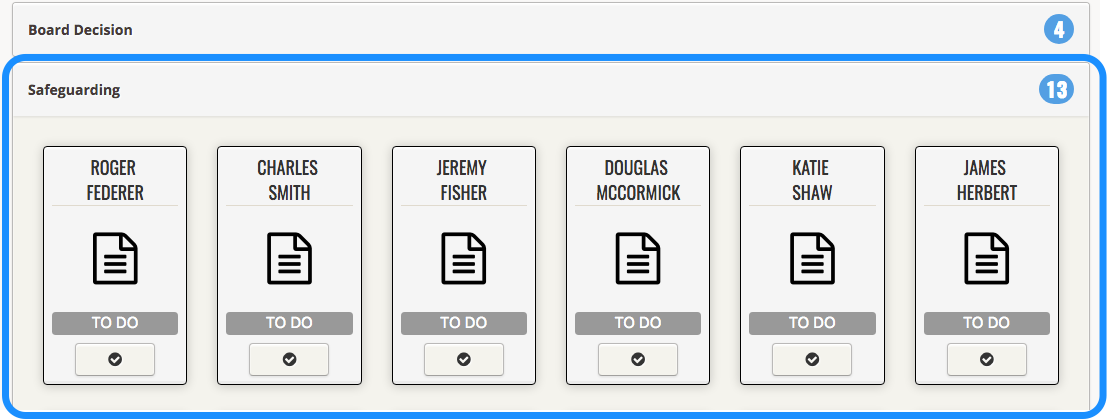
Marking a person's card as 'complete'
Click the 'tick' button to mark this step as complete for the person named on the card (their card will then disappear).
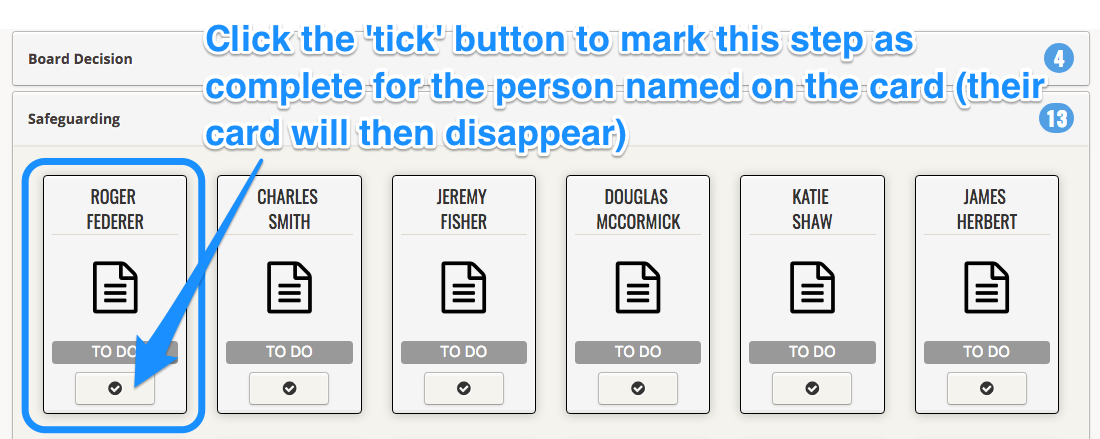
Record Created
A record of the activity will be automatically created in two places. First, on your organisation's dashboard. Second, on the profile page of the person whose card you've just marked as complete.
 Restore a person's card to your To Do workflow
Restore a person's card to your To Do workflow
If you accidentally mark a person as having completed this step, you can click the 'Undo' button (the arrow pointing backwards) to restore the person's card back to your To Do workflow. A record of you 'undoing' the action will be created automatically.