What is 'Governance'?
Governance is the section in your Complyfile that you set up to reflect how your policies and procedures require you to recruit new applicants into your organisation.
This panel is critically important to you getting the best out of your Complyfile.
Where can I find our 'Governance Settings'?
First, once logged in to your Complyfile, click the Settings gearwheel down arrow at the top right hand corner of the screen.
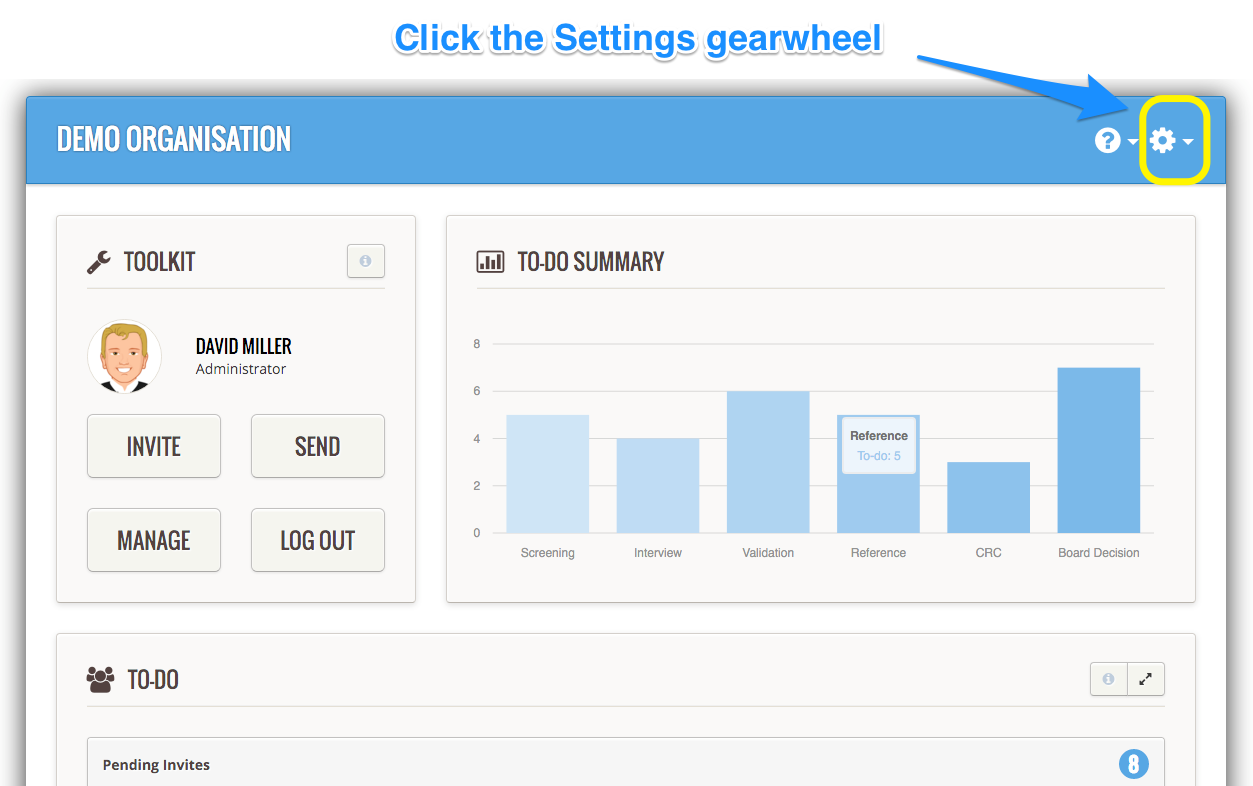
Choose Settings for Your Organisation Name:
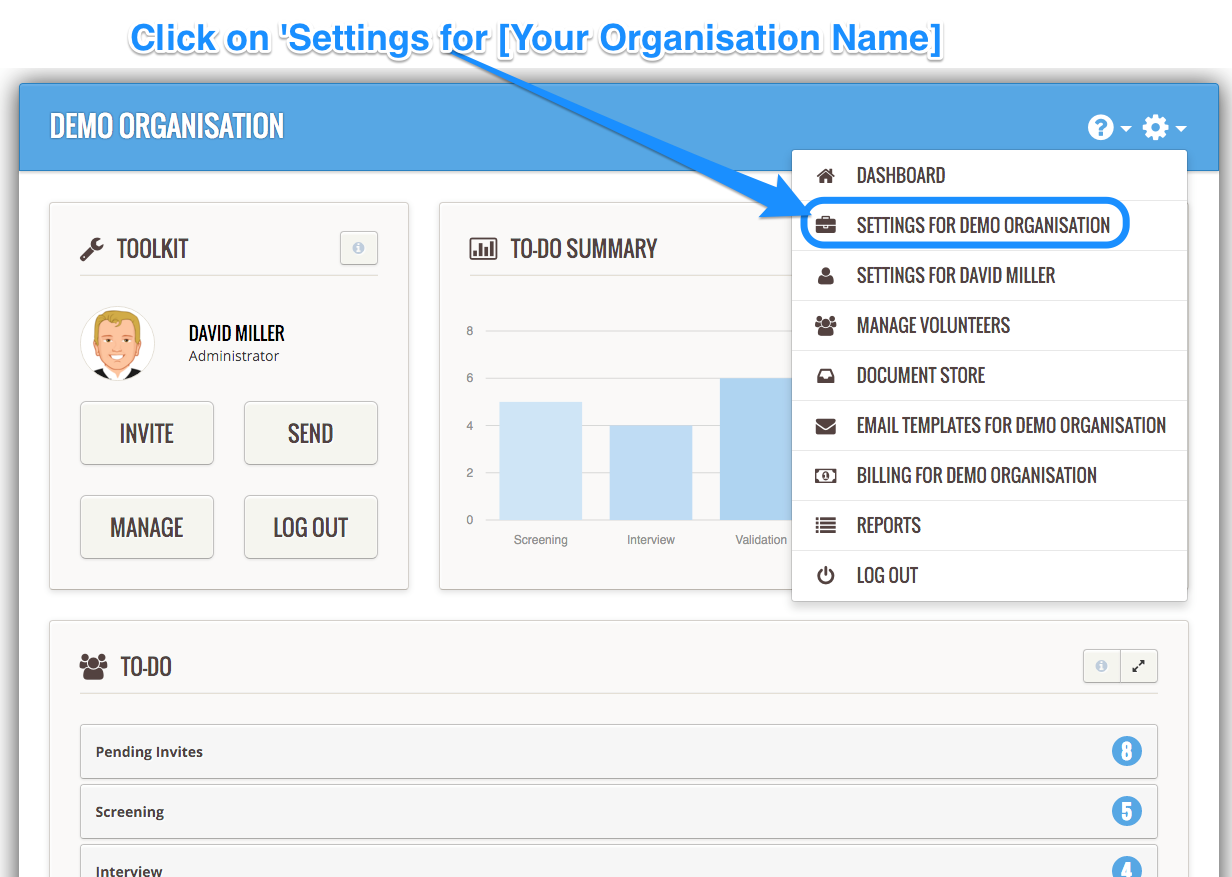
Scroll down the page:
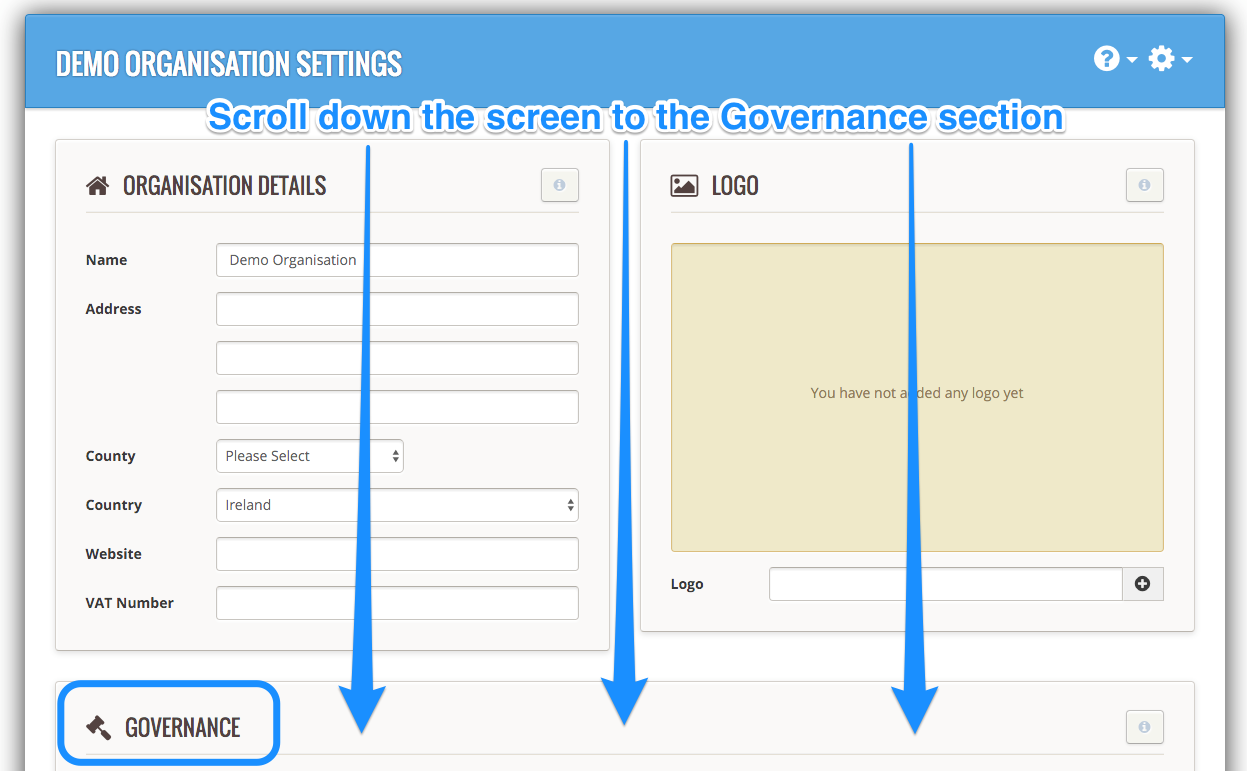
What your Governance Settings looks like
This is what you see, your Governance settings:

How to select your Governance steps
You need to know what steps you have in your volunteer recruitment process.
- Do you screen forms when you get them back or do you process them all?
- Do you interview your applicants?
- Are you required to check that your applicants are who they say they are?
- What about getting character references?
- Are you obliged to carry out a criminal record check on an applicant?
- And who makes the final decision on who's approved as a volunteer for your organisation?
If you use one of the recruitment steps, then you check 'check' or 'tick' the empty box to the left of the recruitment step that you want to incorporate into your online process.

Optional ability to bypass the Criminal Record Check
1 minute video tutorial to switch on CRC Bypass functionality
If you want to retain the general ability to track your vetting / Criminal Record Checks, but occasionally bypass this process step on a case by case basis, you will want to enable the 'bypass' functionality for the CRC check.
To do this, simply go to:
- Settings for Your Organisation > Governance > Criminal Record Check
- Tick the 'Bypass' button, and
- Press Save at the foot of the form.
This will give you the option to 'bypass' the Criminal Record Check (also known sometimes as 'vetting check') for an individual.
You may want this functionality as you have assessed that a check is not required for a particular role.
Clicking the bypass icon will create a History record to record your decision that a 'Criminal Record Check was not applicable' for that person.
Selecting the number of character referees
Select the number of references your organisation requests from an applicant. Press Submit at the bottom of the page to save any change you make.
If you decide to increase the number of referees at any stage, the change will only apply to new applications going forward, and not retrospectively. So if e.g. you were requesting 2 references, and you change that 3, then the existing applications with 2 referees provided will not change; only new applications from the time of the change will require 3.
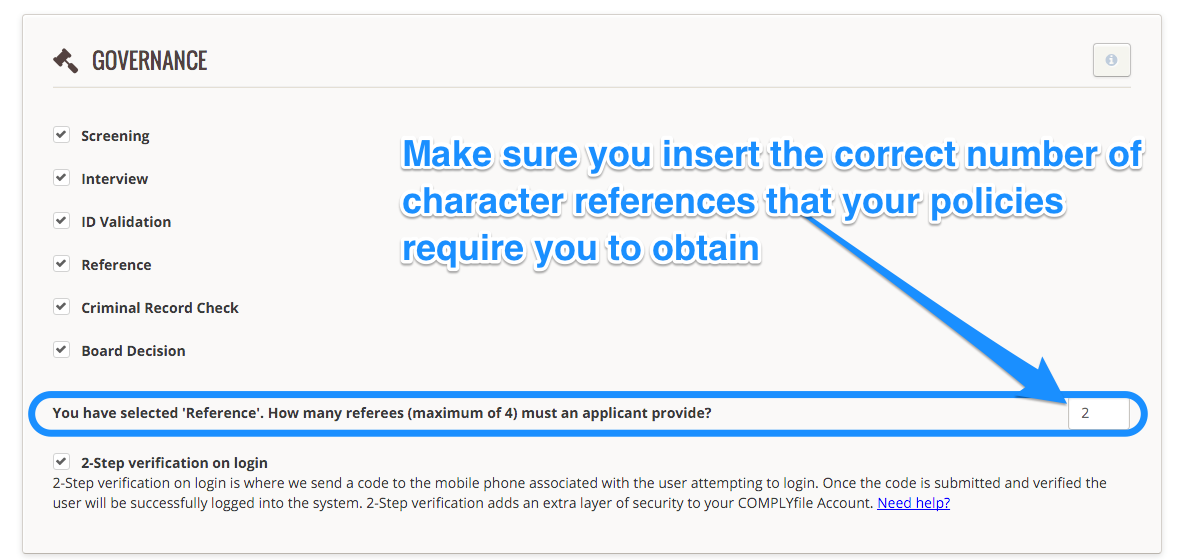
Turning on automatic 2-Step verification
We recommend as the Administrator that you turn on 2-Step verification. You can do this simply by ticking the box as shown below.
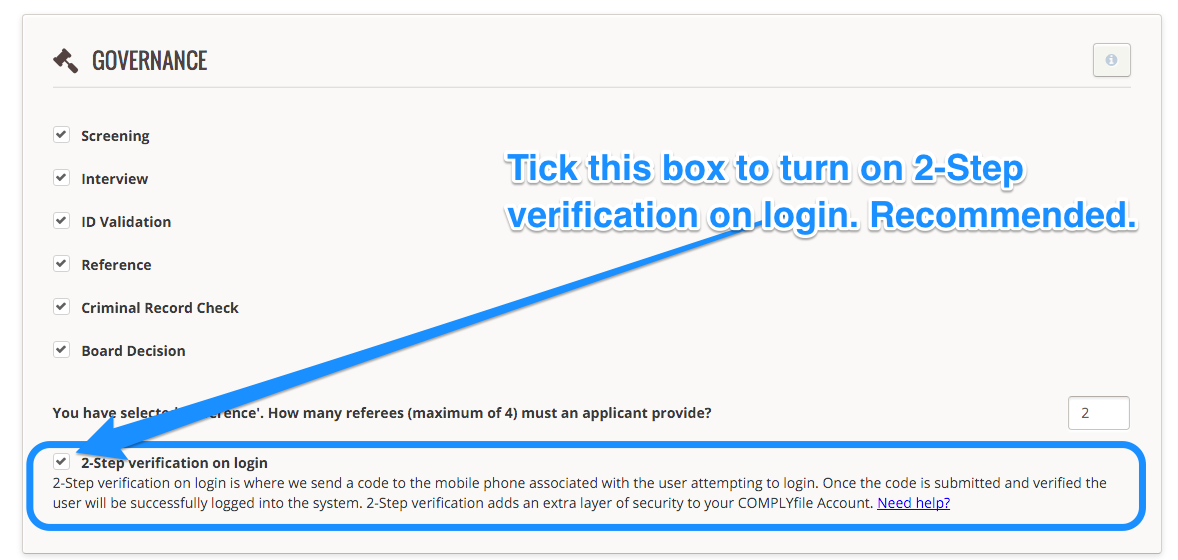
Once you've made your selection, you need to leave the boxes checked/ticked in order for those processes to apply when you kick off your recruitment process.
Save your Changes
Don't forget to press 'Save' to save the changes you've just made. You can find the button by scrolling to the bottom of the page:
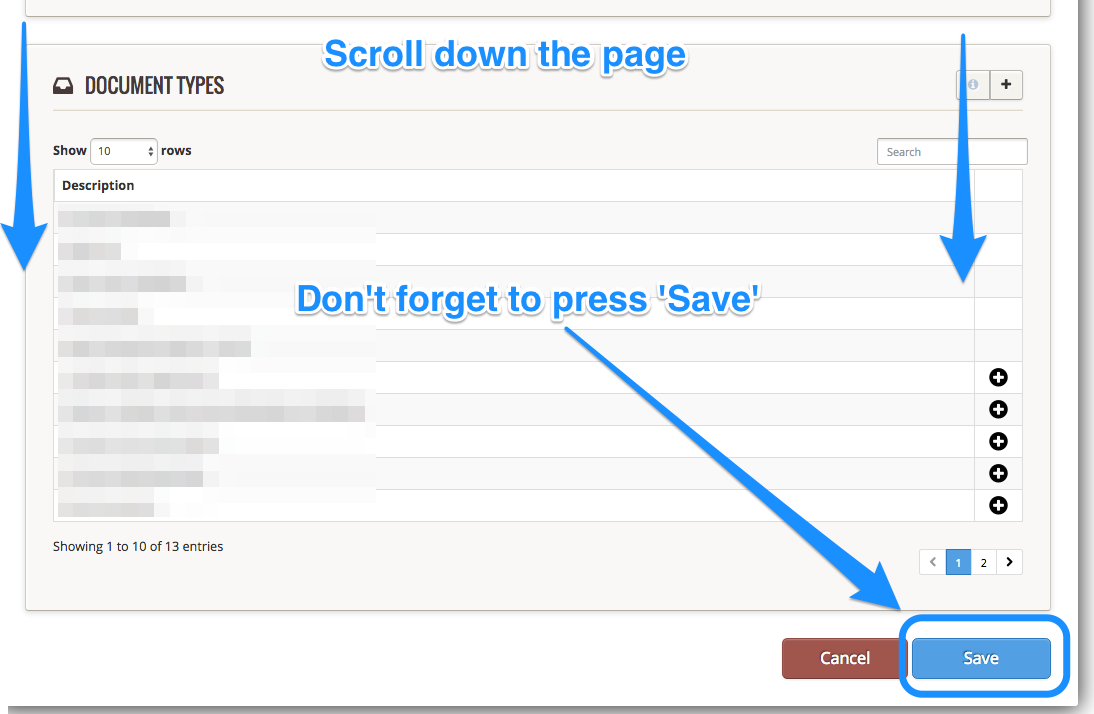
Dismiss the Welcome message to enable the Invite button in your Toolkit
On your organisation Dashboard, you can then dismiss the Welcome message, which means that the ability to Invite a volunteer will be enabled (the Invite button will change from 'greyed out' and unresponsive, to the same colour as the other buttons, and responsive).
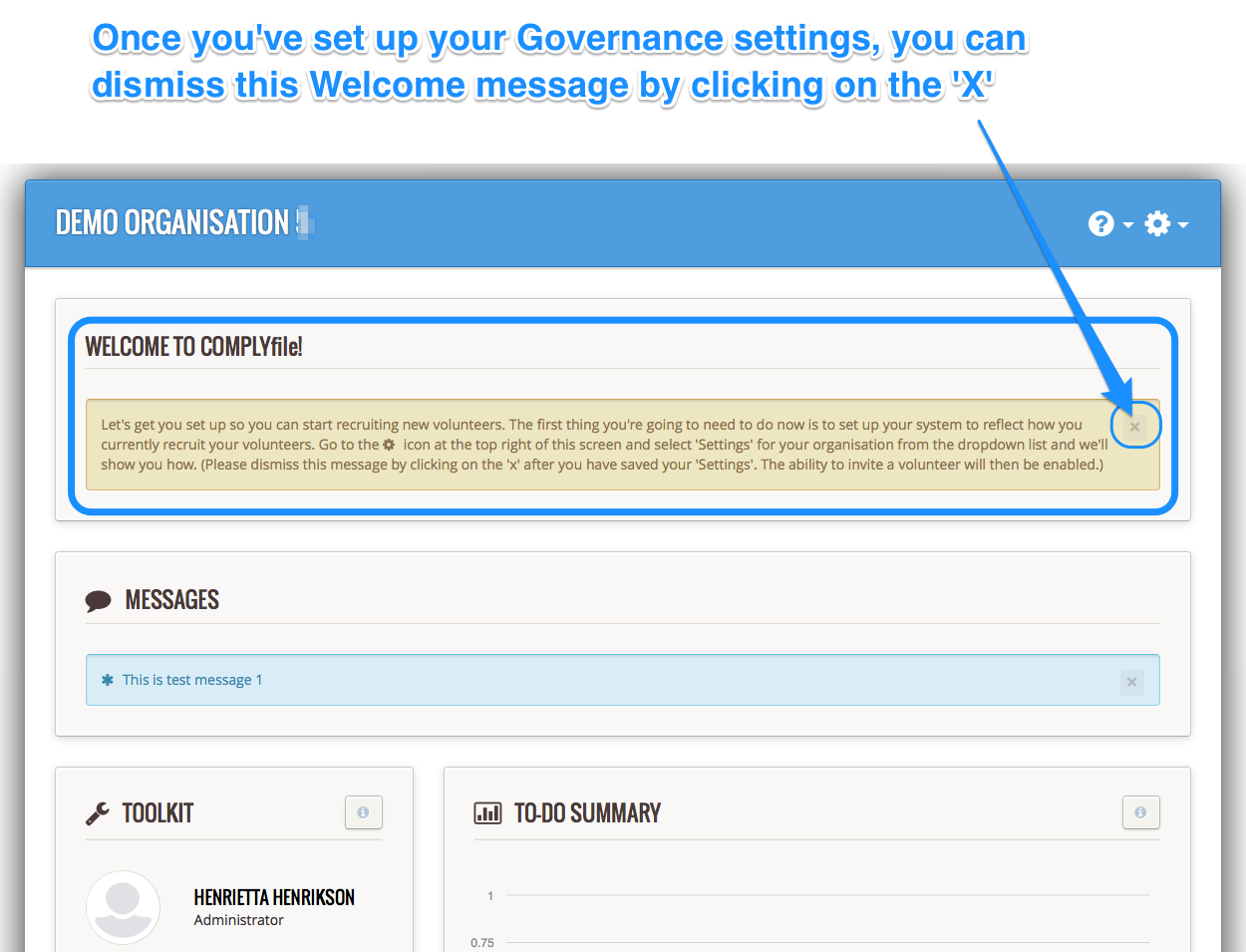 See also:
See also:
How do I incorporate into my Complyfile screening of application forms?
How do I record the outcomes of interviews with applicants?
How do I incorporate character references into my Complyfile?
How do I incorporate into my Complyfile the ability to record the outcome of a criminal record check?
How do I incorporate into my Complyfile the ability to record a decision taken by the board?
If you're unsure or have any questions please click the ? button at the bottom right of the screen, email us on [email protected] or give us a call – we're here to help.