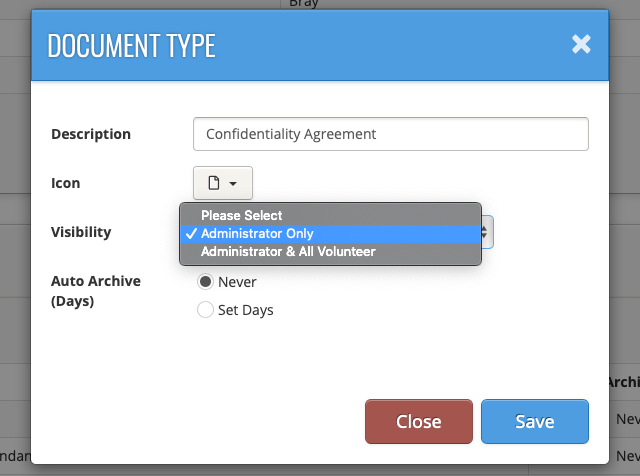What's a Document Type, and why is it important?
The phrase 'Document Type' describes the general type of document that you're uploading to your Complyfile. It's used as a label to help you categorise the documents you upload.
The beauty of Document Types is that it makes organising / filing / searching your documents that much easier.
These documents can then be linked to in your application forms so that your applicants have a complete record of any documents that they're agreeing to abide by as part of your volunteer recruitment process.
An important use of document relates to your Email Templates.
As part of the customisation of your Email Templates, you can choose to automatically attach to your Email Templates, any of the organisation documents you've uploaded to your Complyfile. You do this by selecting the Document Type in your Email Template section.
Examples of documents that an Organisation might upload include:
- Terms and Conditions
- Volunteer Agreements
- Codes of Conduct
- Codes of Practice
- Best Practice documents
- Interview Meeting Notes
- Reference Verification Call Checklist
- Disciplinary & Complaints
How do I access my organisation's list of Document Types?
Click the Settings gearwheel in the top right hand of your organisation dashboard
Select 'Settings for [your organisation]'
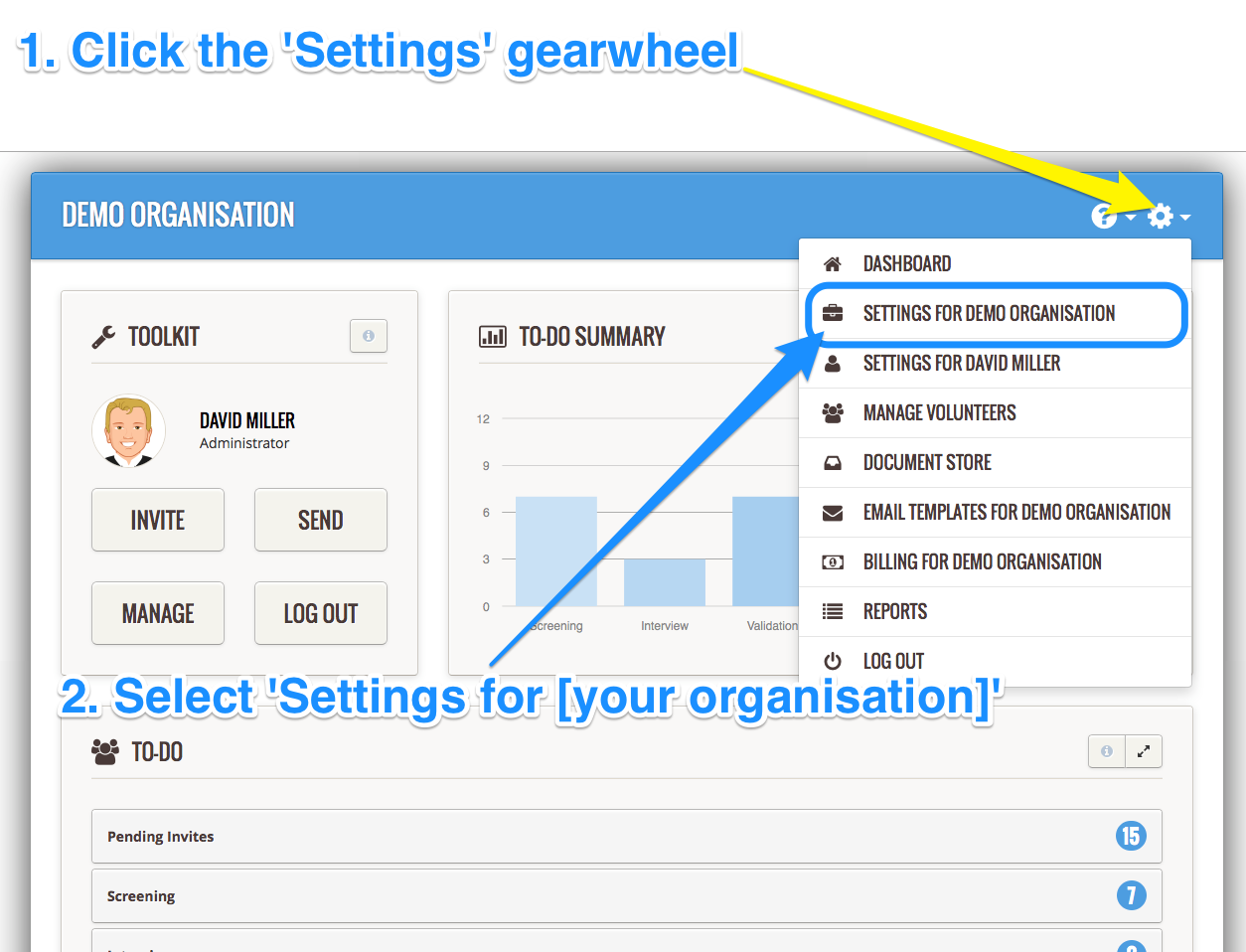
You're going to see the settings page for your organisation.
Scroll down the page, till you reach the section called 'Document Types'.
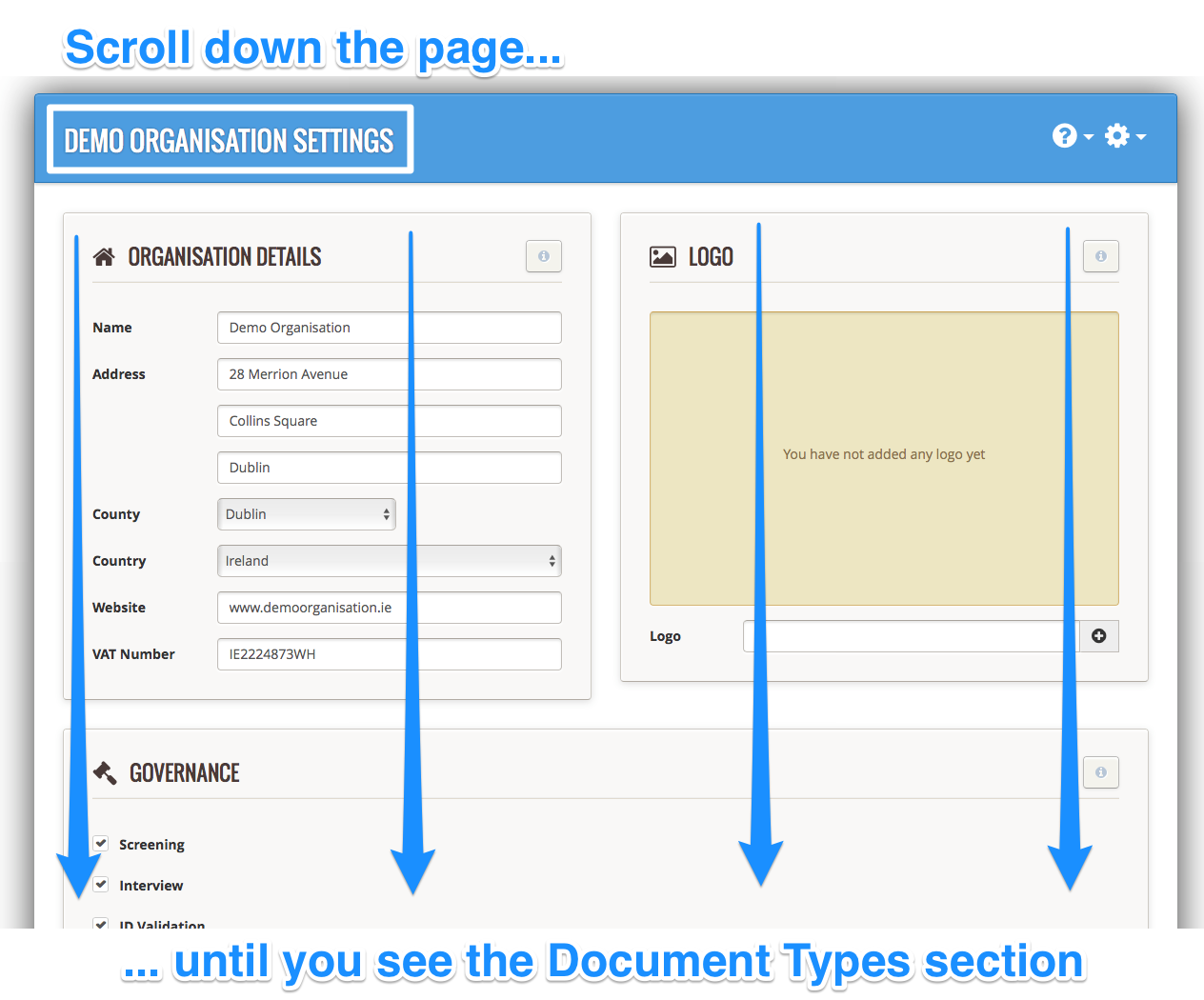
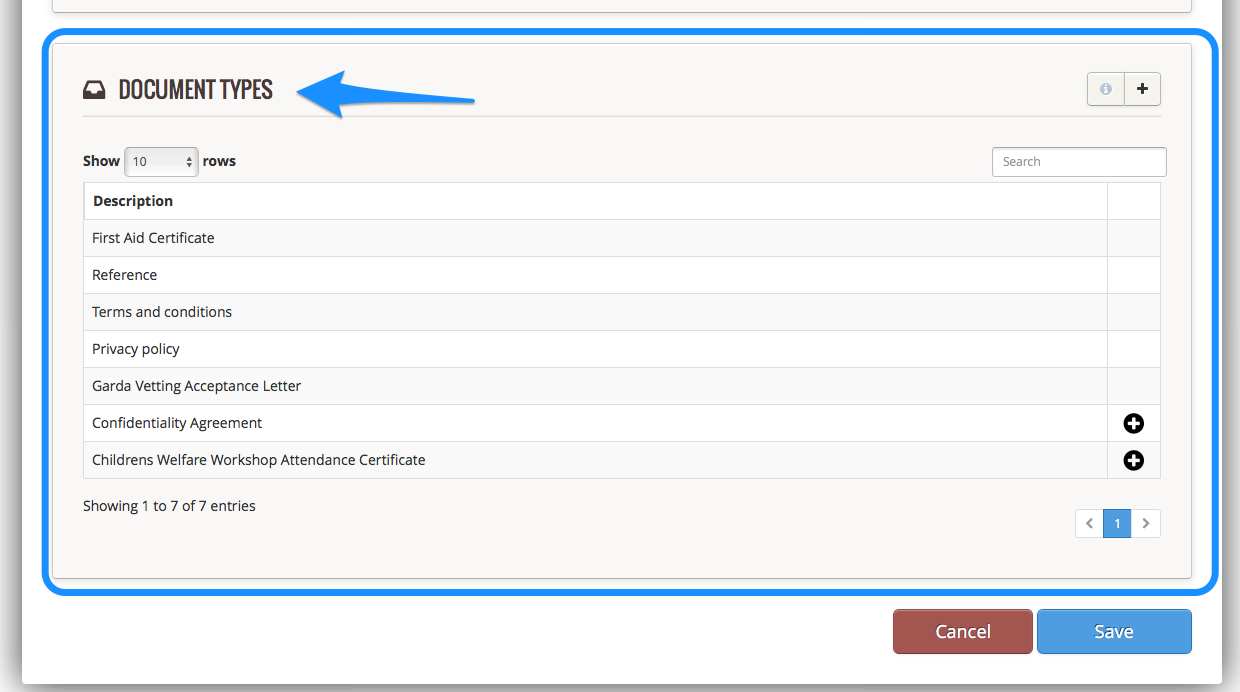
How do I create a new 'Document Type' for my organisation?
Depending on how we've set up your organisation, you'll either have
- no Document Types set up; or
- we may have created a few to help you on your way.
To create a new Document Type, simply:
- Click the + button
- Type in the name / label of your new Document Type
- Click Save
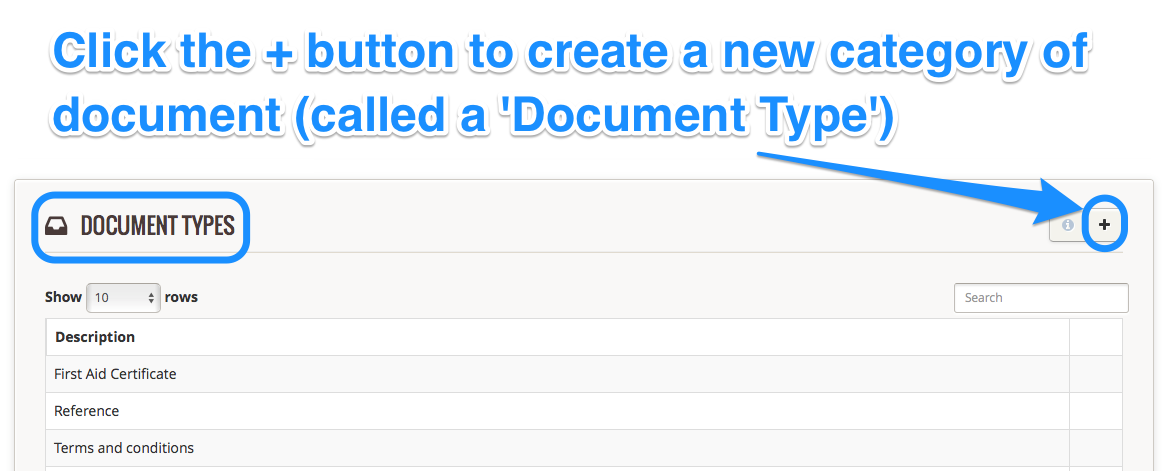
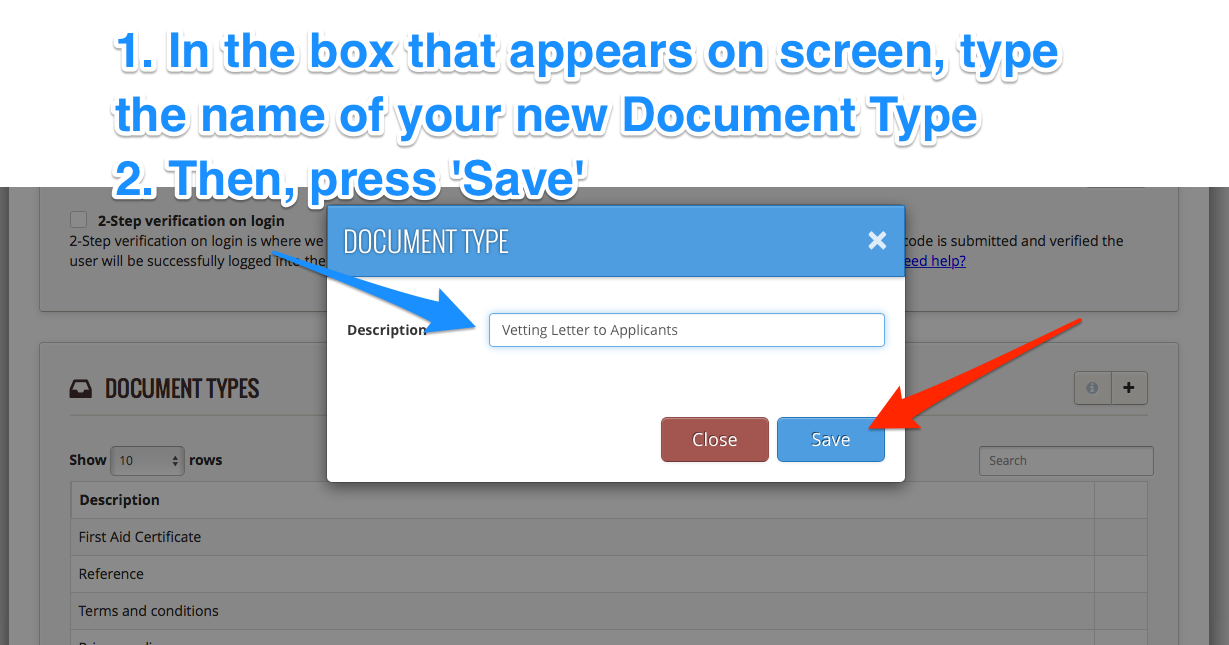


Can I control which Document Types are viewable when a document's settings are edited?
Sometimes you'll want to only allow some, not all, of your Document Types to be viewable by a volunteer.
Where are we talking about? When someone views a document, and goes to edit its settings, under the Document Type field, you can control which names of Document Types are viewable by Administrators, and which by Volunteers
This is an example in a Demo Org of Document Types viewable by Administrators:
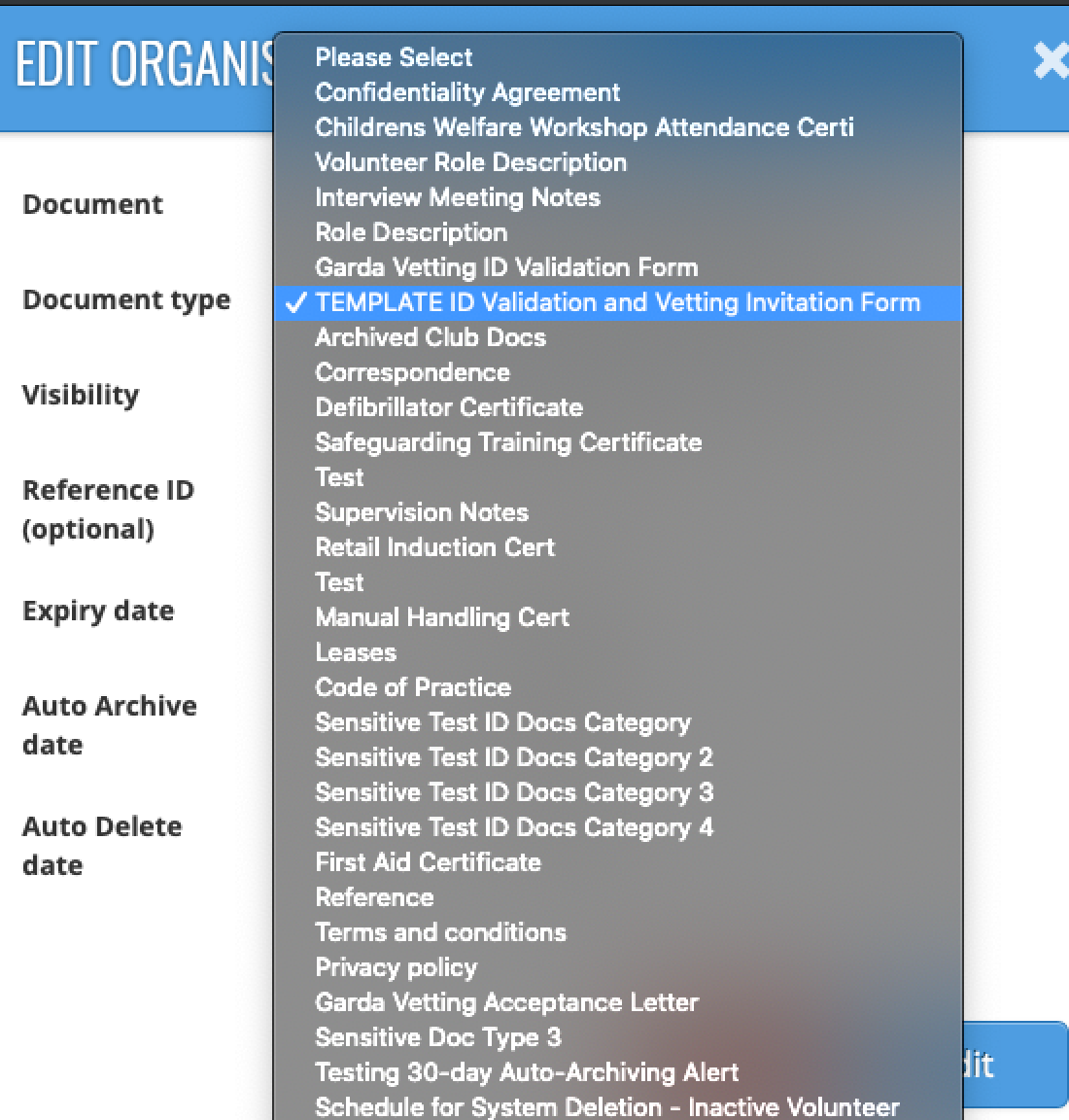
And this is what a volunteer can see are available Document Types when they attempt to edit a document (only 5 x Document Types):
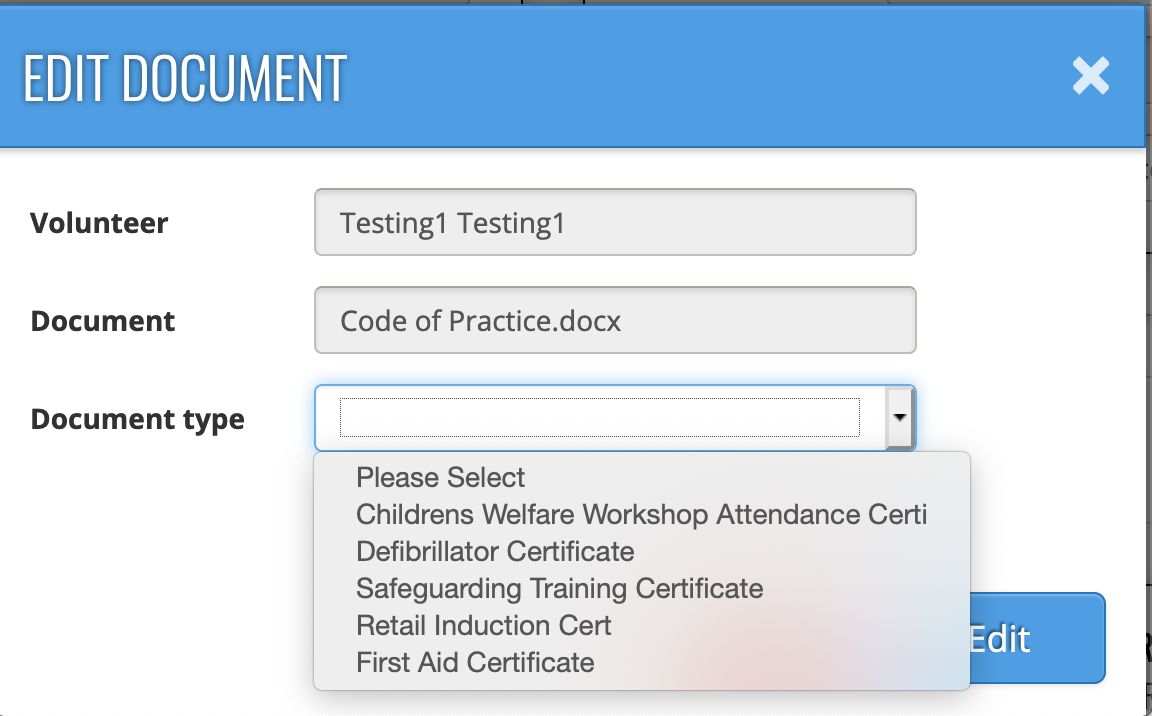
E.g. a Document Type called Sensitive Document Type Notes might be one that you only want Administrators to see when they are uploading a document, or making a change to a document's settings.
It's worth noting here for that any actual Document that you make viewable / available to All Volunteers, you should ensure that make the associated Document Type 'Administrator Only'.
So that someone cannot inadvertently change the Document Type categorisation of a document that is viewable by all.
To control which of the Document Types are viewable in the dropdown list of Document Types in a document's settings, simply
- Go to your Org Settings page
- Scroll down to Document Types
- Click the + button, click Edit
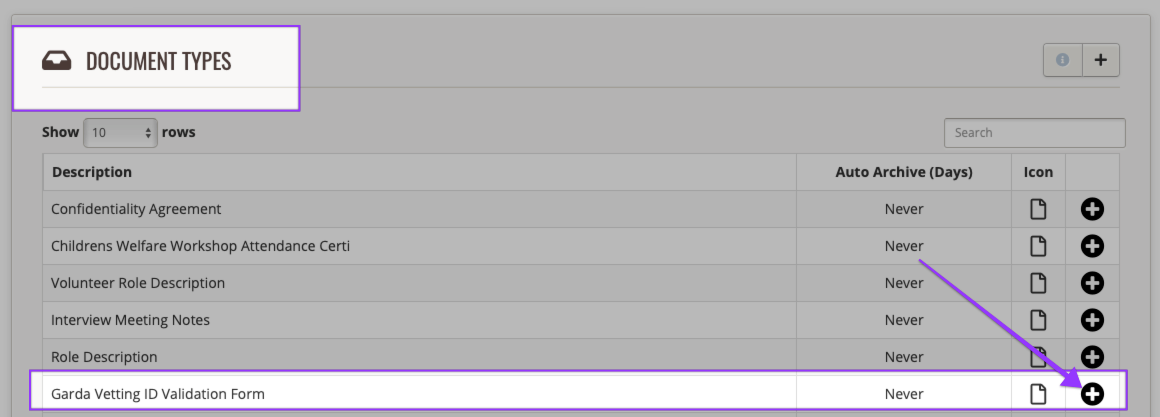
- Select the Visibility field
- Choose Administrator Only if you only want Administrators to see this Document Type listed in a document's settings dropdown
- Choose Administrator and All Volunteers if you want the Document Type viewable by anyone.
You'll get a toaster pop-up to confirm you've made the change, and a History Record to record the change made:
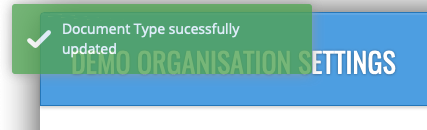
How do I filter my view of documents by Document Type?
Let's say that your organisation has decided to implement an updated (or new) document retention policy.
The updated policy requires you to hold on to (retain) a document for a specified period of time.
After that time elapses, your new policy means you need to:
- delete the document, or
- decide if to retain it for any further period
There are two easy ways to handle this.
- Either you delete the document (once it's deleted, it's gone forever).
- Or you decide to set an 'Expiry Date' on the document (see the help article: Set An Optional Expiry Date).
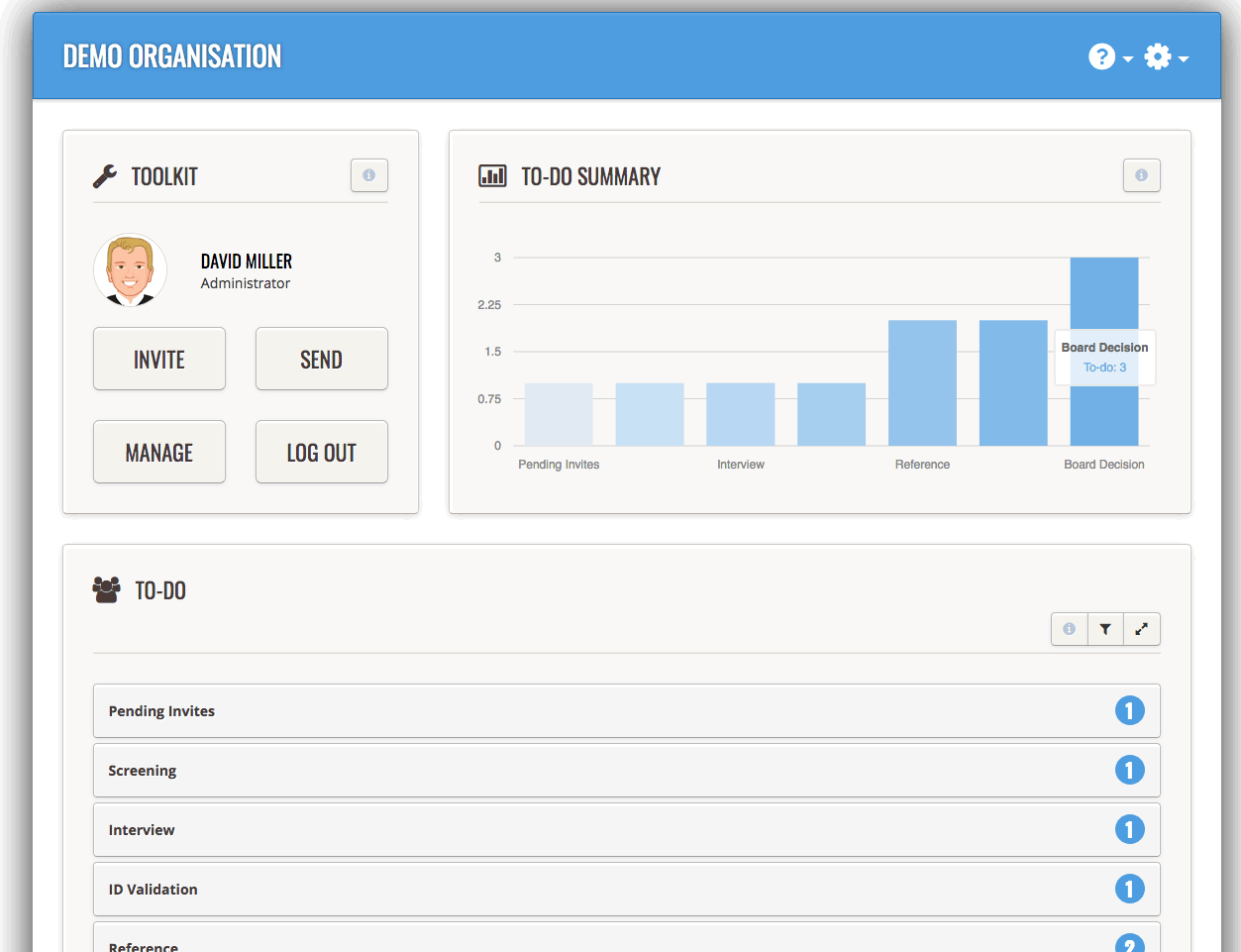
It's easy to filter the type of document you want to see in your Document Store.
- Simply go to your Document Store
- Select the type of document (Document Type) that you want to filter by
- If you want to view all the documents filed under that category, click the Search button
- If instead you want to refine your search further, then do so.
- Either type in the name of the document you want to search for (this is the actual file name of the document uploaded); or by
- volunteer name; or
- upload date range; or
- expiry period date range
- Click the Search button
- You'll see a list of all documents filed under that Document Type, and the person it belongs to