Managed By
Sometimes you might want to give a particular Administrator the responsibility for the recruitment of a particular applicant/volunteer, where an organisation has more than one Administrator managing specific applicants.
So, we've made it easier for an Administrator to manage their own applicants.
We call this functionality 'Managed by'.
Giving an Administrator responsibility for an applicant: at Email Invite stage (new applicants)
Ensuring you automatically 'own' the application
When you send an Email Invite, the 'Managed By' field automatically defaults to the name of the person issuing the Email Invite.
Ensuring a different Administrator 'owns' the application
If you want to assign the responsibility to someone other than yourself (as you're the logged-in administrator), simply click the drop-down arrows where your name appears, and select the name of your co-administrator (assuming you have one) to whom you want to assign the responsibility going forward. Press 'Submit' at the foot of the form to save the changes made.
In the top left of your screen you'll see your Toolbox. Click the 'INVITE' button.

You will see this INVITE APPLICANT box appear, with the 'Managed By' option appearing as the 4th field:
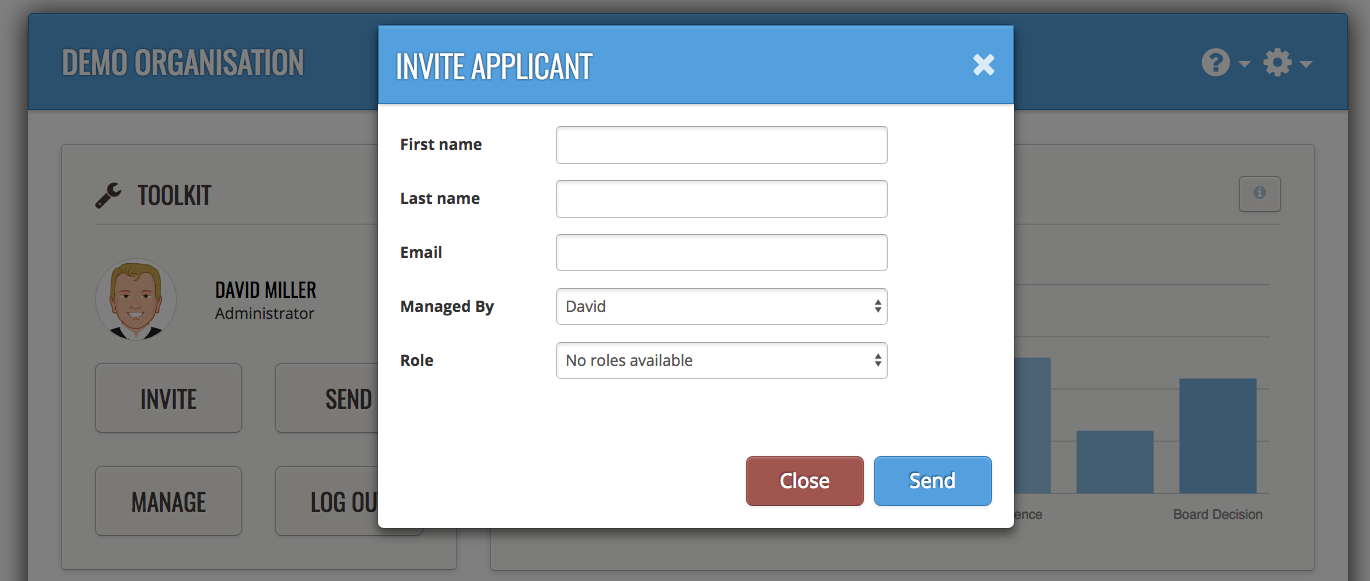
Giving an Administrator responsibility: for existing applicants/volunteers
For an existing volunteer, i.e. someone already in your Complyfile, go to their profile page, under the Personal Details section select the drop-down beside Managed By and / or Role, then press 'Submit' at the foot of the form to save your changes. You should see a Toaster Message appear to confirm the changes:
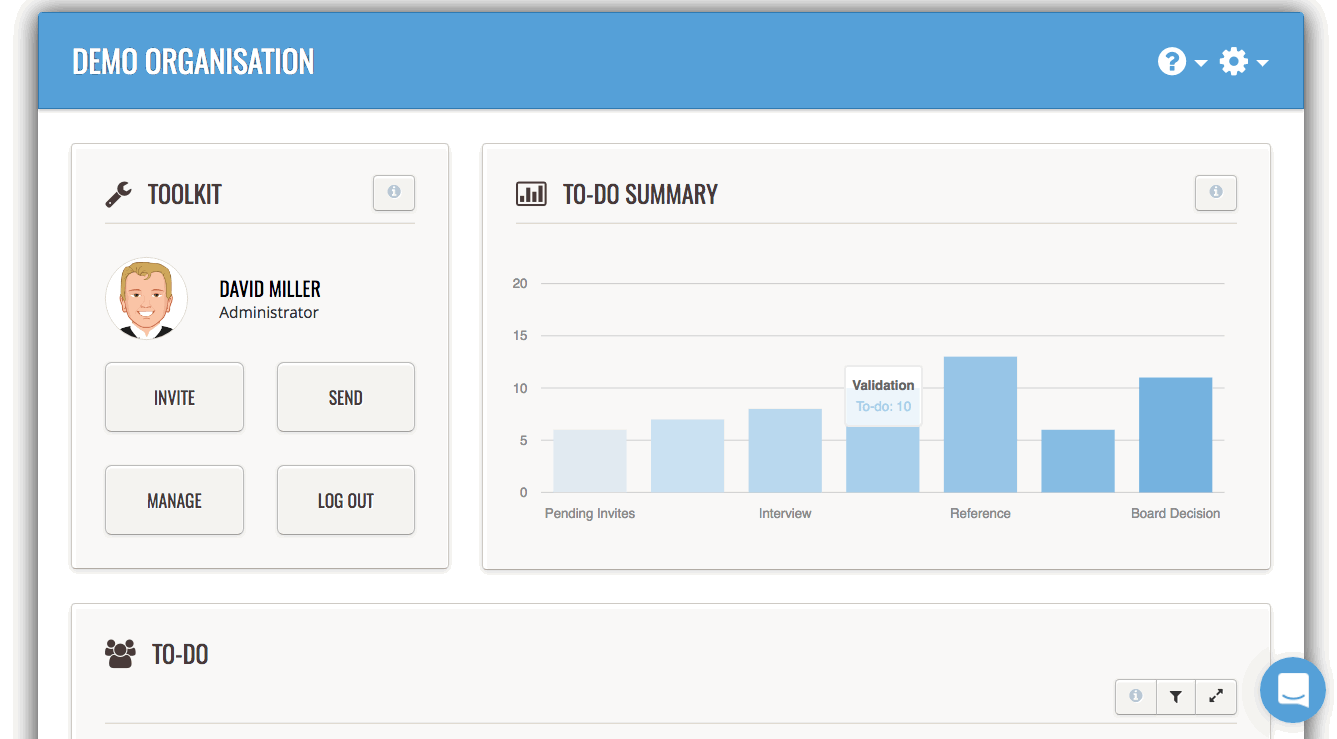
See who is managed by which Administrator
So, if you have e.g. 4 Administrators in your organisation who use Complyfile, we've made it easier for you to 'manage' the on-boarding of the persons specifically assigned to them as an Administrator.
For example, if there are 5 pending invite cards in the Pending Invites section of the To Do workflow area on the home page of your Complyfile, an Administrator may only be interested in the 2 that she has been assigned to progress through.
This is how you can filter the view of your volunteers, by the name of the Administrator who manages them:
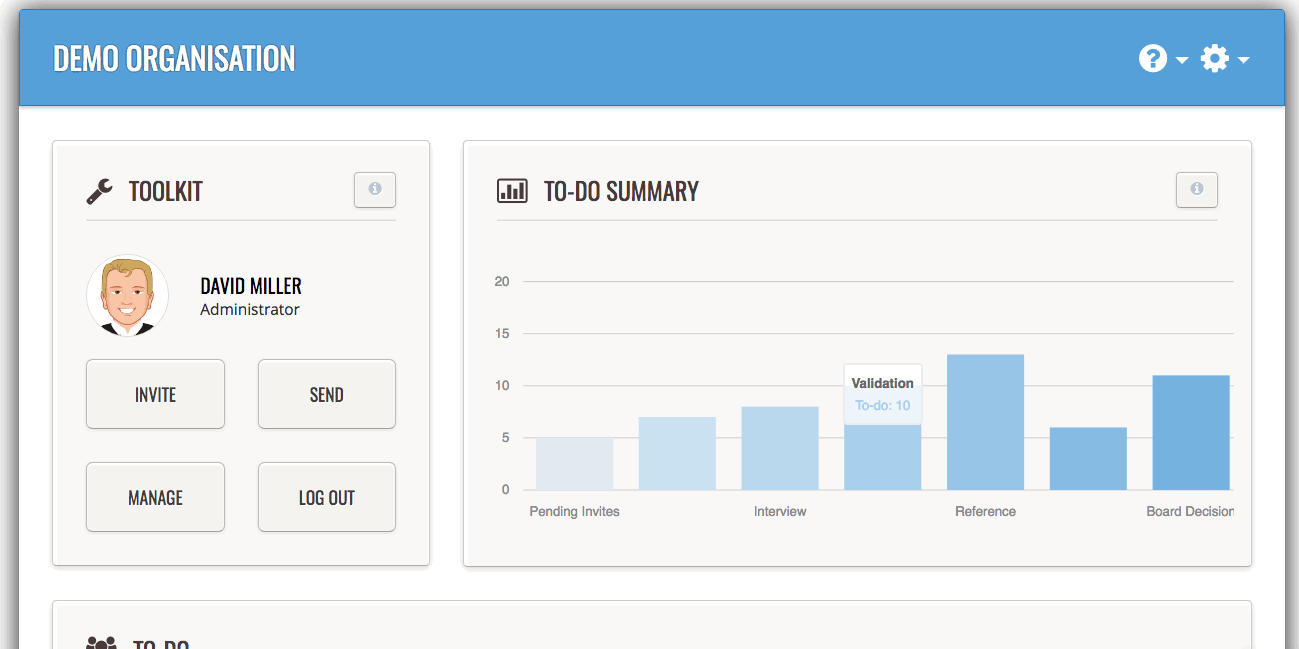
- Go to Manage Volunteers
- Select Managed By, and choose the name of the Administrator to filter by
- Click the 'Search' button
- Click 'Reset' to see all volunteers
How do you see just your own To Do list on the dashboard?
If you own 2 of the 5 pending invites, let's go and apply the view filter to see only your 2 pending invites. This is how you do it:
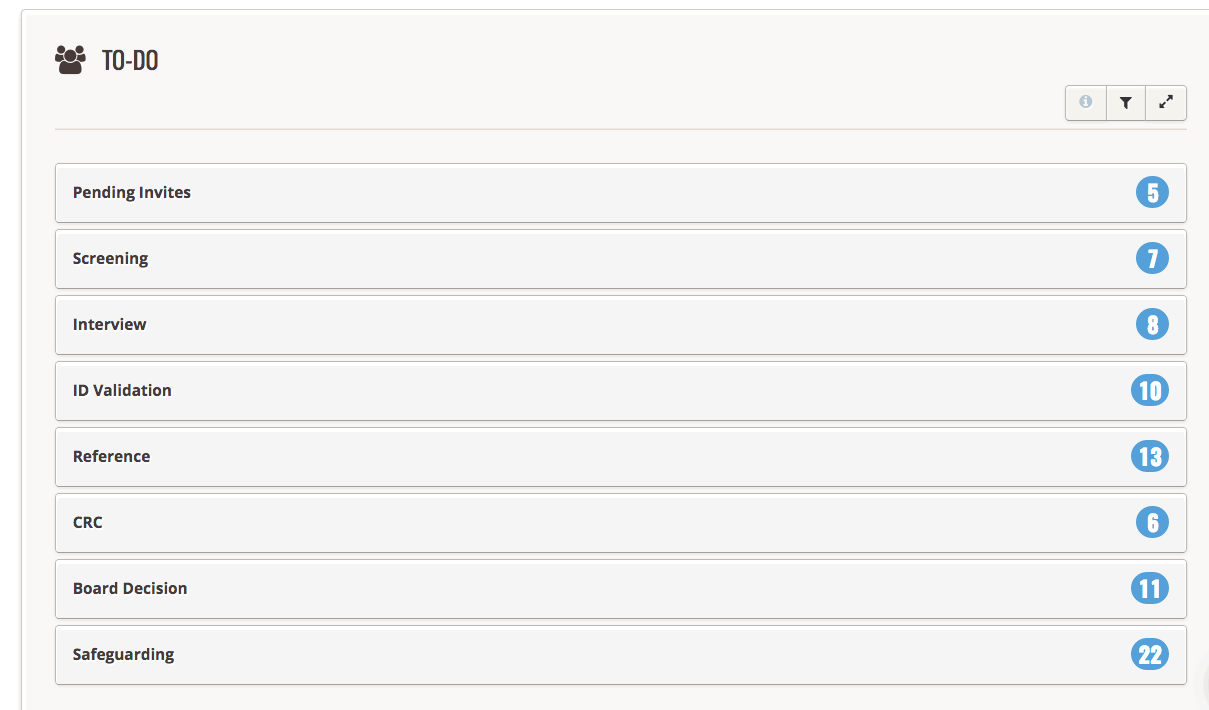
So you're filtering the view the same way you do it on the Manage Volunteers page, but this time in the To Do workflow of your dashboard:
- Go to To Do
- Click on the 'funnel' icon (that looks like the letter 'T')
- Next to 'Managed By', choose the name of the Administrator to filter the view by
- Click the 'Search' button
- Click 'Reset' to see all volunteers