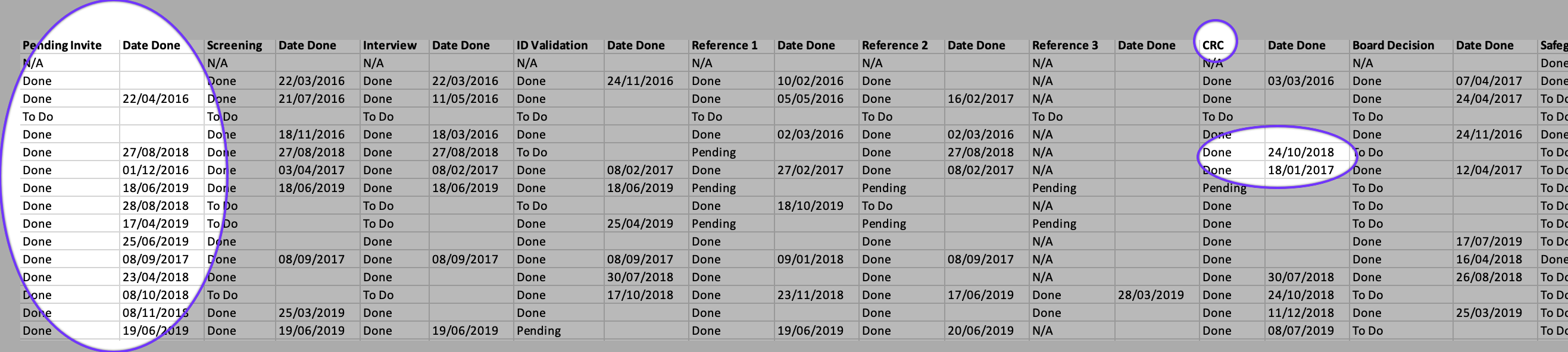In short, yes you can.
A concern you sometimes hear when moving into the cloud is "what if I want to make a change later to another provider, or how do I get my data easily out of Complyfile?" Or, "our IT department has a policy that they retain a local backup of all our business systems."
The good news is that Complyfile is not out to hold you hostage by making it difficult to export your data. Complyfile allows you to quickly and easily export all your records.
We're working to enable every module in the application to have an ‘Export to Excel’ option which will export the entire contents of the module into a Microsoft Excel Workbook file for download. This can be useful if you want to conduct advanced analysis on your data which is not provided for in the current set of reports.
This is how you export your data
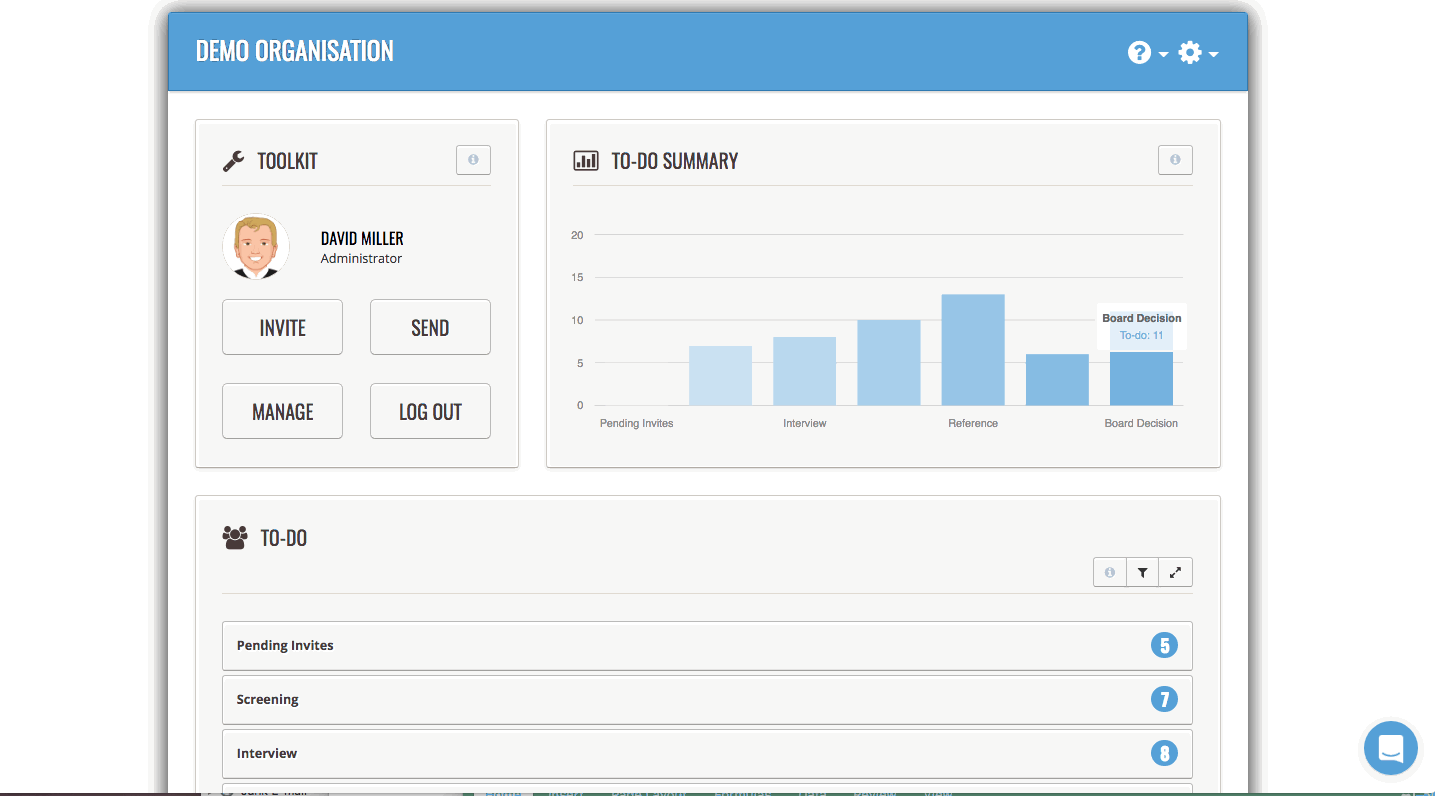
If you want to export your volunteer data from your Complyfile, you can do so under the Data Export button found under Settings > Reports > Data Export.
- Click Data Export.
- Select the data you want to export (choose from Volunteer details, Document details, Referee
- Be patient while the system generates your workbook. It can take up to 30 seconds depending on the amount of data being exported. If prompted to, click to Open or Save the file, otherwise the file should download automatically.
- In your Excel Workbook you now have the contents of your data.
In addition, you can also print off as a PDF document, any volunteer application form or character reference form, by going to the relevant Applicant Profile Page and following the Print PDF instructions.
What data can I export to Excel?
You can currently export the following data into an Excel spreadsheet:
Volunteer Data
Personal details, contact details
Documents Data
Name of the document, date it was uploaded, expiry date (if applied), document type, visibility setting applied
Referee Details
The names of the referees associated with a volunteer
Compliance Report
We’ve created a Compliance Report, that you can access under the Data Export button, and by selecting Compliance Report. It’s a birds-eye-view of each of your volunteers and where they're at in terms of your governance steps.
We use the 3 major statuses as follows:
- To Do: you still need 'to do' this step for this person
- Pending: you've started the step for this person, but you haven't yet completed it
- Done: you've completed the step for this person
So, for:
- Pending Invites: Date Done = completion of the volunteer application form
- Screening: Date Done = an Administrator clicking the tick button on the face of the person's card in the Sreening section
- Interview: Date Done = an Administrator clicking the tick button on the face of the person's card in the Interview section
- References: Date Done = an Administrator clicking the tick button on the face of the person's relevant referee card(s) in the References section
- CRC (Criminal Record Check): Date Done = an Administrator clicking the tick button on the face of the person's card in the CRC section
- Board Decision: Date Done = an Administrator clicking the tick button on the face of the person's card in the Board Decision section